wps怎样将表格内容反过来 wps表格怎样设置数据反向显示
经验直达:
- wps表格怎样设置数据反向显示
- wps怎样将表格内容反过来
一、wps表格怎样设置数据反向显示
wps表格中的数据默认是从左往右显示的 , 如果我们要对其显示方向进行修改 , 那么,应该如何设置呢?下面就让我告诉你 wps表格设置反向显示数据方法 。
wps表格设置反向显示数据方法
首先我们还是要选中你要显示的文字 。
这个是我们就要设置单元格格式了 , 我们可以使用快捷键ctrl 1或者是其他的,我们可以在选中的地方点击右键 。

也可以在上面的开始选项卡的这个位置点击小图标就可以看到,单元格设置 。

进入到单元格设置之后我们可以找到对齐,点击一下就可以

在我们点击一下又右边的文字2个字点击完成之后,他会自动的勾选下面的文字竖排 。

这个时候我们还要点击一下:文本控制的自动换行 。最后点击确定

二、wps怎样将表格内容反过来
- 打开WPS表格 , 如下图所示,将A列中的数据颠倒顺序 。
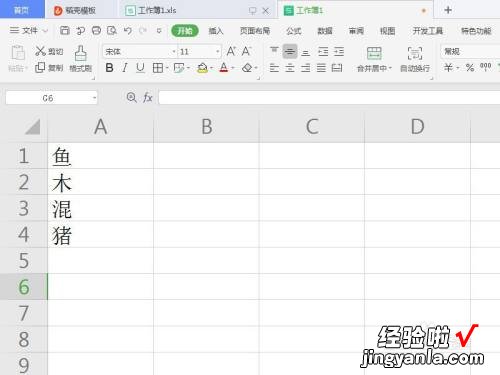
请点击输入图片描述
- 首先,在B列建立一个依次递增的数字序列作为辅助列,如下图所示 。
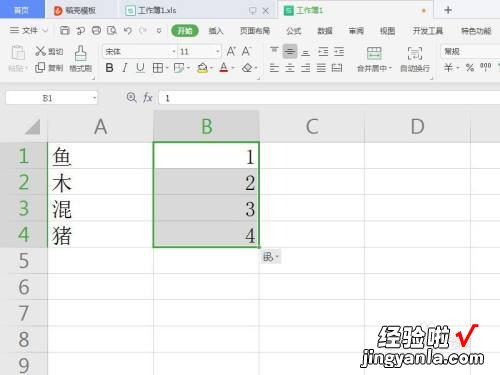
请点击输入图片描述
- 接着,选择B列数据 , 点击“数据”中的“降序”,如下图所示 。
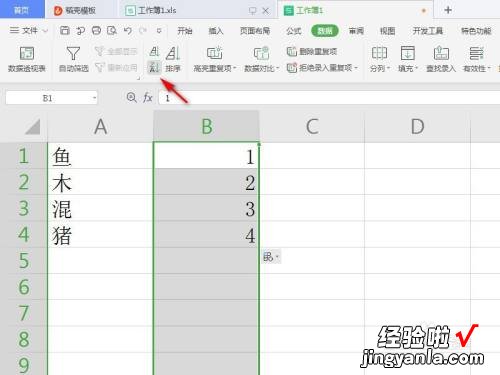
【wps怎样将表格内容反过来 wps表格怎样设置数据反向显示】请点击输入图片描述
- 在弹出来的对话框中选择默认的“扩展选定区域”,如下图所示,点击“排序” 。
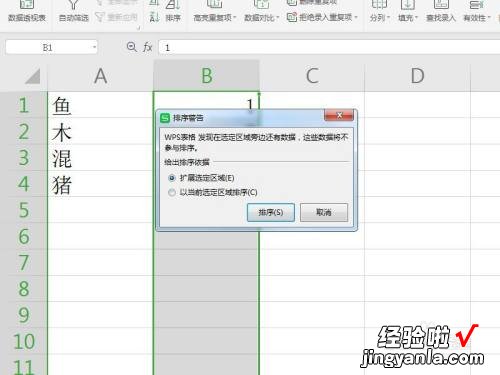
请点击输入图片描述
- 最后,将辅助列删除 , 这样就将A列中的数据颠倒排序了,结果如下图所示 。
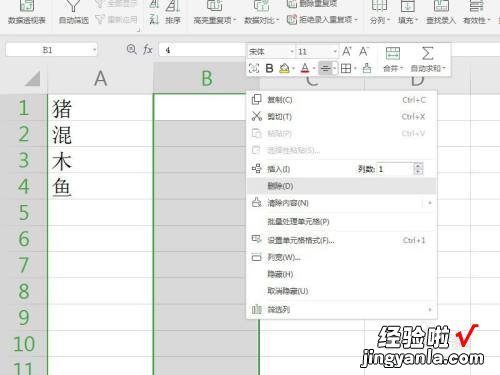
请点击输入图片描述
