为啥WPS文字中插入批注无法编辑批注 WPS批注如何批量编辑
经验直达:
- WPS批注如何批量编辑
- 为啥WPS文字中插入批注无法编辑批注
- WPS怎样设置批注
一、WPS批注如何批量编辑
最近有的朋友使用WPS表示还不会批量插入批注,其实很简单的,今天就为大家分享WPS批量插入批注的操作教程 。
WPS批量插入批注的操作教程
一、插入批注的方法
1、打开文件 , 选中单元格【C1】 , 切换到【审阅】选项卡,单击【新建批注】按钮 。
2、此时,在单元格【C1】的右上角出现一个红色的小三角,输入文本 。
3、输入完毕,单击批注框外部的工作表区域,可以看到单元格【C1】的批注框隐藏起来,只显示右上角的红色小三角 。
二、调整批注的大小和位置
1、选中单元格【C1】,在【审阅】下找到并点击【显示/隐藏批注】,弹出批注框 。
2、选中批注框 , 然后将鼠标指针移动到其右下角 , 此时鼠标指针变成双箭头形状 。按住鼠标左键不放,拖动到合适的位置,调整完毕释放鼠标左键即可 。
3、选中批注框,然后将鼠标指针移动到批注框中 , 当鼠标指针变为十字交叉的双箭头时,按住鼠标左键不放,拖动到合适的位置,调整完毕释放鼠标左键即可 。
各位小伙伴们,看完上面的精彩内容 , 都清楚WPS批量插入批注的操作过程了吧!
二、为啥WPS文字中插入批注无法编辑批注
亲,你插入批注以后,可以使用“审阅”工具栏中的按钮对其进行操作:
打开“显示”下拉菜单 , 选中“批注”,就能看到文档中的所有批注 。反之 , 可以暂时关闭文档中的批注 。
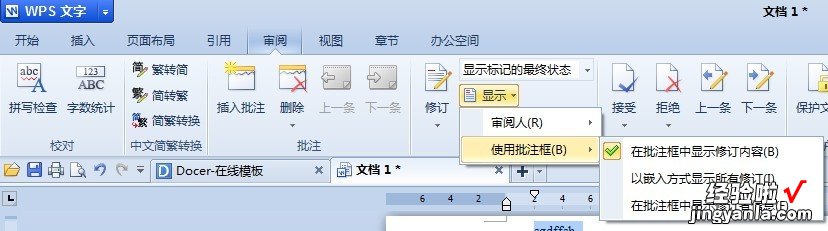
【为啥WPS文字中插入批注无法编辑批注 WPS批注如何批量编辑】打开“显示”→“审阅者”,在子菜单中清除其他审阅者的姓名,保留要查看的审阅者姓名,则文档只显示该审阅者所写的批注 。
修改批注很简单,用鼠标在批注框内单击,即可在插入点位置修改批注内容了 。
要删除某处批注 , 只要用鼠标右键单击此批注框,选择快捷菜单中的“删除批注”命令即可将其删除 。
如果要删除文档中的所有批注,可单击“拒绝所有批注”按钮右侧的下拉按钮,在菜单中选择“删除文档中的所有批注”即可 。
三、WPS怎样设置批注
我们在WPS表格中输入数值和文字的时候,可以根据自己的需求添加不同的批注,批注也是我们写文档时候更清楚表达的辅助工具 , 那么要怎么添加批注呢?下面就由小编我为大家带来添加批注的方法 。
添加方法:
1.打开一个表格 。
2.选中要添加批注的单元格 。
3.右键单击单元格,选择“插入批注 。
4.然后就可以输入批注的内容 。
5.输入完成以后,在单元格右上角有一个小红角 。
6.只要把鼠标放在上面,就会自动显示批注的内容 。
7.右键单击刚才批注过的单元格 , 弹出的菜单里可以编辑、显示/隐藏、删除批注 。
8.显示批注就可可以了 。
WPS|
