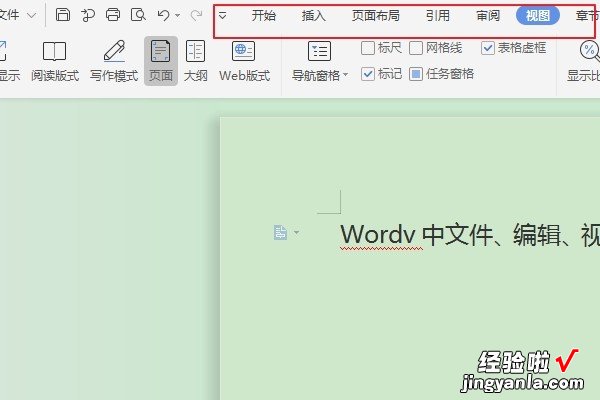wps中pdf有视图菜单 WPS中普通视图和页面视图如何切换
经验直达:
- WPS中普通视图和页面视图如何切换
- wps中pdf有视图菜单
- Word中文件
一、WPS中普通视图和页面视图如何切换
1、创建好的文档中,打开上方的视图模式 。
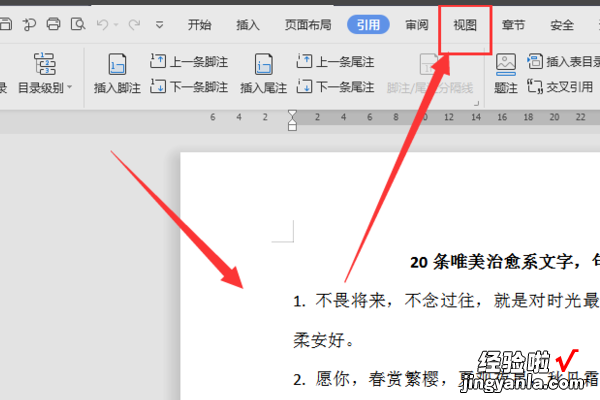
2、进入到视图模式后,左侧菜单栏显示的就是基本的视图模式样式 。
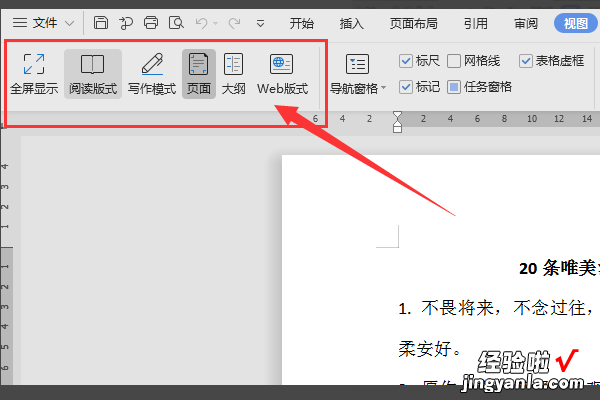
3、如图选择全屏模式后,就会进入到对应的显示模式中,如果想要退出,需要点击右侧的退出按钮退出来 。
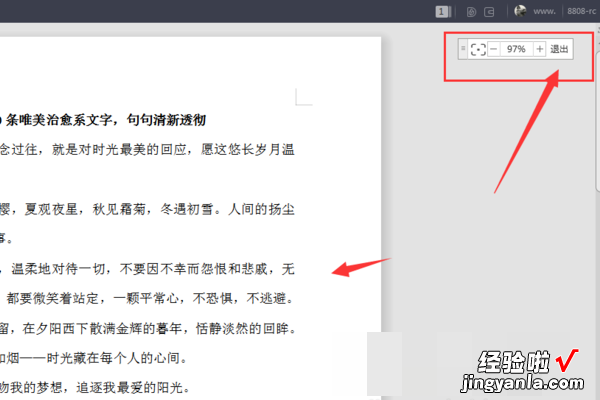
4、如图,进入到大纲显示模式中 , 底部栏中可以对模式进行切换 。
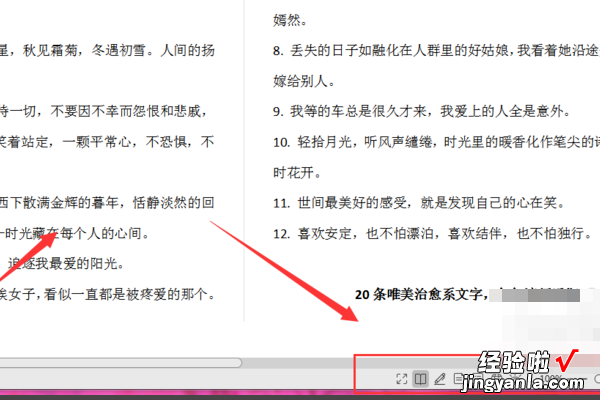
5、如图这里的是写作模式状态,在这里可对其进行编辑修改,选择关闭可以退出页面 。
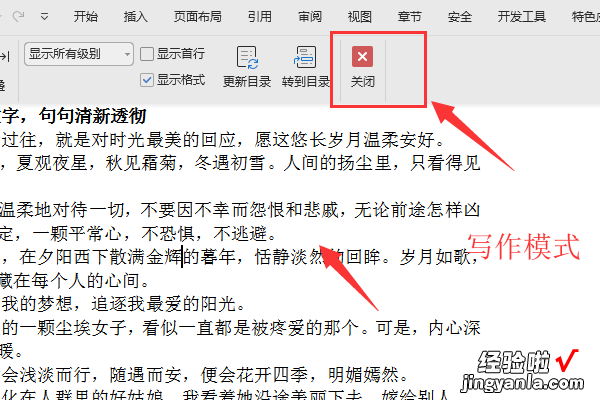
6、如图,这里的Web版式模式,方便在网络上看的编辑栏,底部仍然可自由切换显示模式 。
【wps中pdf有视图菜单 WPS中普通视图和页面视图如何切换】
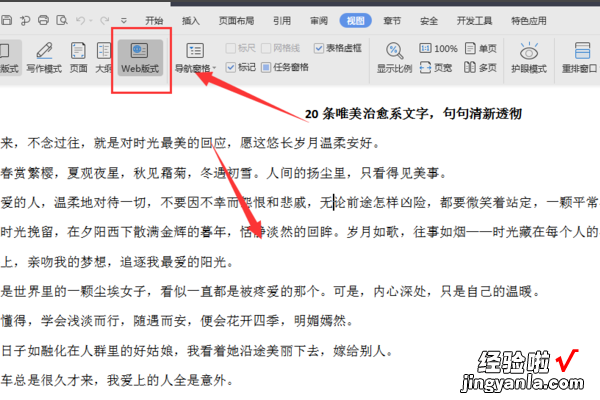
二、wps中pdf有视图菜单
wps中pdf有视图菜单关于这个问题我之前遇到过,挺容易解决的,接下来就跟大家讲讲应该怎么操作:
工具:电脑:win10,wps:v13.32.0
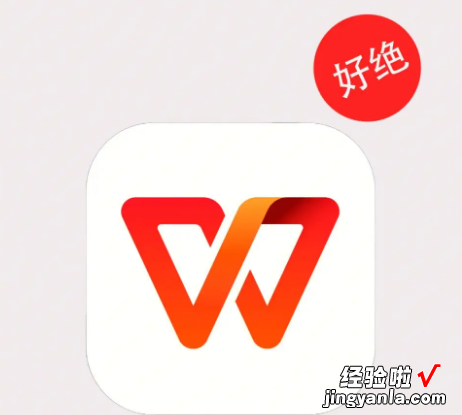
第一步,我们打开一个PDF文档,再点击左上角的文件选项 。(如下图所示)
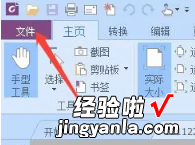
第二步,进入到文件菜单后,点击文档属性进入 。(如下图所示)
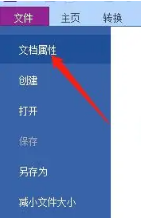
第三步,最后我们点击选中初始视图即可 。(如下图所示)
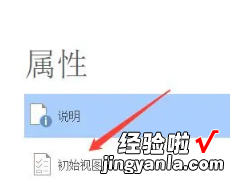
以上就是解决wps中pdf有视图菜单的所有步骤啦,对你有用的话记得帮忙点赞点关注呀~
三、Word中文件
Word中文件、编辑、视图等那一栏不见了可能是不小心开启了全屏显示了,将全屏显示关闭掉,退出全屏显示模式就可以恢复正常了 。
在Word中文件、编辑、视图等那一栏找不到的解决方法及具体操作步骤如下,以wps2019中的word为例做演示 。
1、在电脑桌面上找到WPS的图标,双击打开wps,进入下一步,如下图所示 。
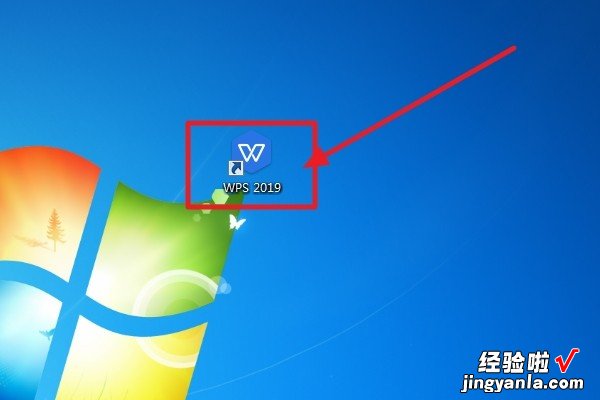
2、在wps中找到并打开出现这个问题的word文档,如下图所示,文件、编辑、视图等那一栏不见了 , 使用快捷键ALT V键,进入下一步 。
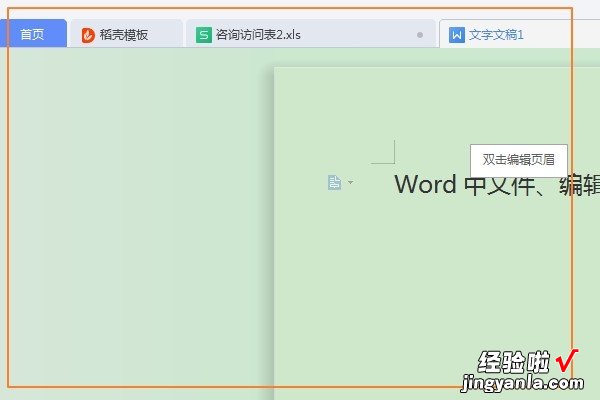
3、在屏幕的右上角可以看到如下图的标志,点击退出选项 , 即退出全屏显示模式,进入 下一页面 。
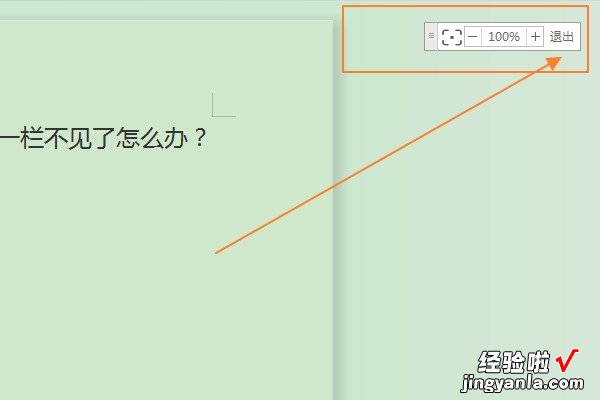
4、这时就可以看到word文档上面的开始、文件等选项就都已经正常了,如下图所示,完成操作全部步骤 。