wps表格工具栏隐藏后如何调出来固定 wps表格工具栏怎么取消隐藏
经验直达:
- wps表格工具栏怎么取消隐藏
- wps表格工具栏隐藏后如何调出来固定
- wps表格工具栏隐藏后如何调出来
一、wps表格工具栏怎么取消隐藏
wps工具栏自动隐藏怎么办 , wps工具栏怎么调出来
在我们使用WPS表格或是文档的时候,如果工具栏被隐藏或是不见了的话,那么我们是很难继续完成我们的某些操作,那么下面我来说下wps工具栏自动隐藏怎么办,wps工具栏怎么调出来 。
操作方法
01
进入到我们电脑桌面,并在空白处右键点选“新建”选项,然后创建一个表格或WORD文档都可以 。
?
02
当我们点击新建表格还是文档后,我们即可在桌面上看到刚创建成功的表格图标,这里我们点击表格图标打开它 。
?
03
在我们点击图标后,进入到表格或文档中的编辑窗,在这个窗口中,我们注意看下上方的工具栏此时是被隐藏,消失不见的 。
?
04
接着 , 当我们看到该工具栏没有的时候 , 这时我们在这个编辑窗口中找到“开始”这一选项 。
?
05
找到开始选项后,这时我们再用鼠标双击一下这个开始选项 , 我们则会发现,工具栏这时出现了 。
?
06
同理,如果我们要隐藏这些工具栏,也同样是双击这个开始选项,而要显示工具栏的话 , 则再双击一下 。
二、wps表格工具栏隐藏后如何调出来固定
- 如果你打开的wps文档页面是和下面图片一样的,那就是工具栏被隐藏了 。
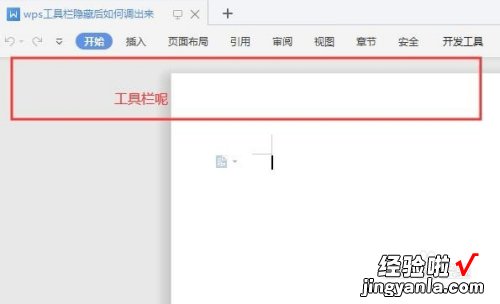
请点击输入图片描述
- 这个时候有两种解决方式,暂时性显示隐藏的工具栏,只需要点击菜单上的开始或其它菜单就可以了 。
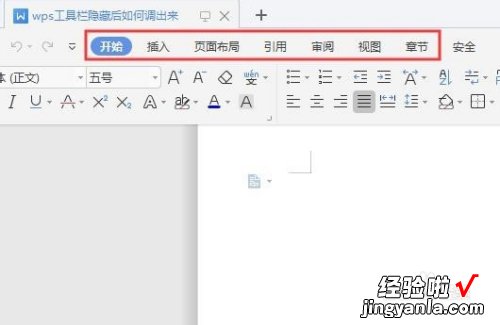
请点击输入图片描述
- 长期性的不希望工具栏隐藏的话,希望工具栏固定在菜单下,也很简单 。在菜单栏的最右侧有一个向下的符号 。
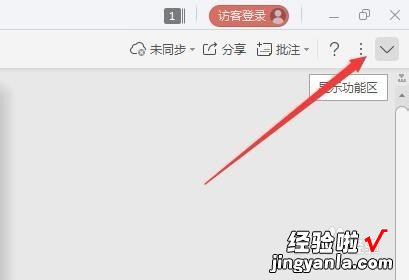
请点击输入图片描述
- 鼠标移动到符号上会显示显示功能区 , 点击就可以将工具栏显示固定出来了 。
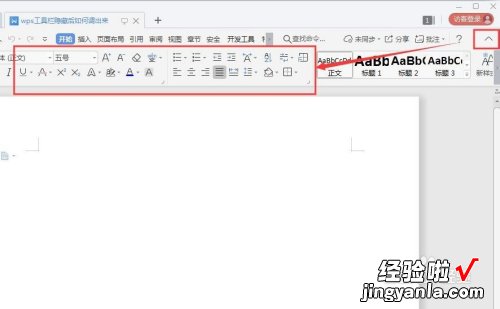
请点击输入图片描述
- 当然了如果我们是要隐藏工具栏,也是点这个方向符号的 。
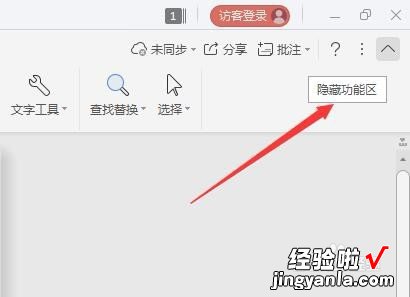
请点击输入图片描述
- 还有一种特殊的情况,就是我们的文档是处于阅读模式或者写作模式等等,那么工具栏就不会显示出来了 。
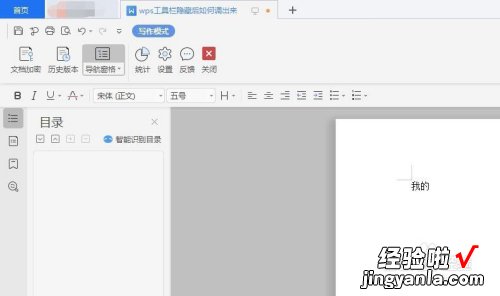
请点击输入图片描述
- 这时候要点击文档右下角的页面视图就可以恢复的正常的编辑模式了,工具栏也就正常在的 。
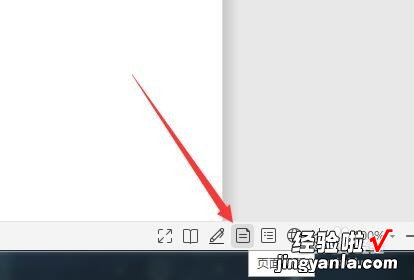
请点击输入图片描述
- 8
总结:
1、点击开始菜单显示隐藏的工具栏 。
2、点击菜单栏最右侧的显示功能去按钮可以固定工具栏 。
3、将阅读模式调整回页面视图模式 。
三、wps表格工具栏隐藏后如何调出来
方法/步骤
- 进入到我们电脑桌面,并在空白处右键点选“新建”选项,然后创建一个表格或WORD文档都可以 。
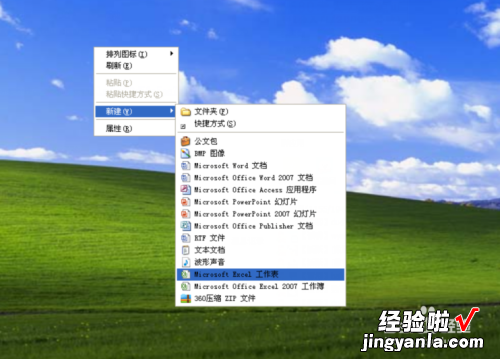
请点击输入图片描述
- 当我们点击新建表格还是文档后,我们即可在桌面上看到刚创建成功的表格图标,这里我们点击表格图标打开它 。

请点击输入图片描述
- 在我们点击图标后,进入到表格或文档中的编辑窗,在这个窗口中 , 我们注意看下上方的工具栏此时是被隐藏,消失不见的 。
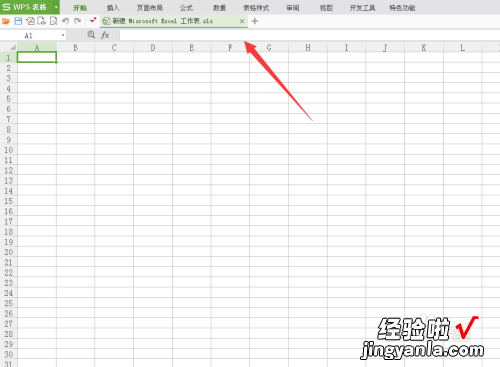
请点击输入图片描述
- 接着,当我们看到该工具栏没有的时候,这时我们在这个编辑窗口中找到“开始”这一选项 。
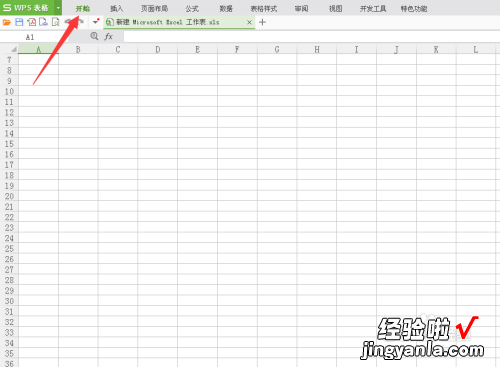
请点击输入图片描述
- 找到开始选项后,这时我们再用鼠标双击一下这个开始选项,我们则会发现,工具栏这时出现了 。
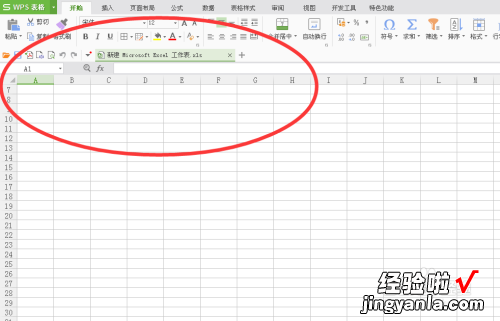
请点击输入图片描述
- 同理 , 如果我们要隐藏这些工具栏,也同样是双击这个开始选项,而要显示工具栏的话,则再双击一下 。
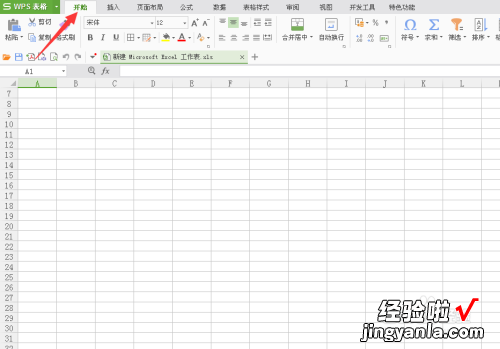
【wps表格工具栏隐藏后如何调出来固定 wps表格工具栏怎么取消隐藏】请点击输入图片描述
