经验直达:
- wps表格怎么绘制自己想要的表格
- 怎样在wps自己制作最简单的表格
- WPS怎么制作表格
一、wps表格怎么绘制自己想要的表格
1,打开Excel2010版本,用WPS打开需要绘制表格的excel文件 。
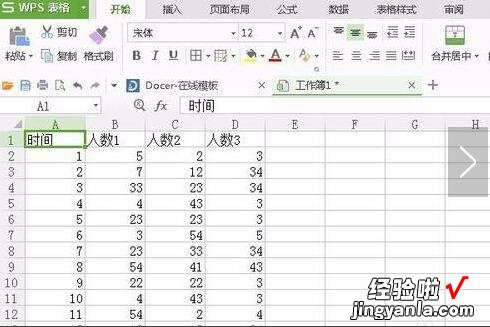
2,选择“插入”中的“图表”功能 。
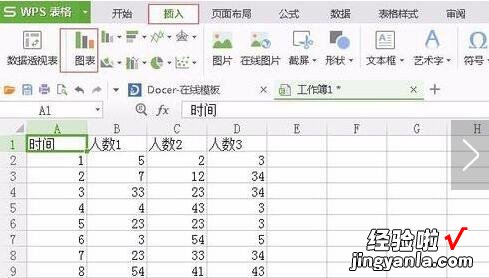
3,选择想要插入图表的类型,比如想插入的是柱状图,还是折线图,还是饼图 。这里以柱状图为例 。
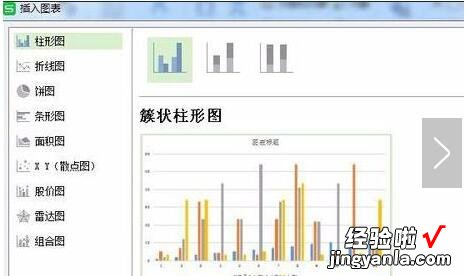
4,点击“确定”,就会看到一个已经生成的柱状图,但是,很可能你会发现这个柱状图并不是你想要的 。这个时候就需要手动来编辑图表了 。
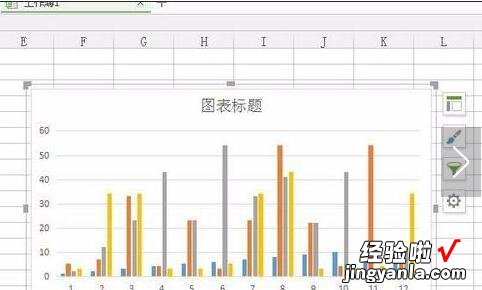
5,选中已经生成的图表 , 右键,会出现一个菜单栏,点击菜单栏中的“选择数据” , 会出现如下图所示界面 。
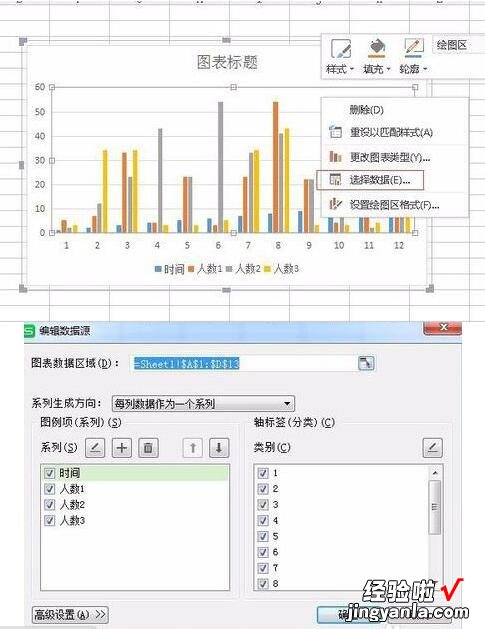
6,点击红色框框所选中的图表来选择要制表的数据 , 记得一定要包括数据项的名称,即“时间” , “人数”等这种汉字 。
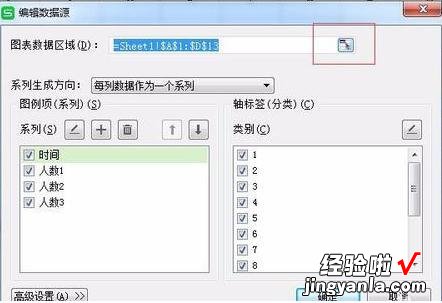
7,“系列”下是生成柱状图的条目 , 如这里的“时间” , 是需要它在横坐标上,而不是生成柱状图,因为就不要勾选这个选项即可 。
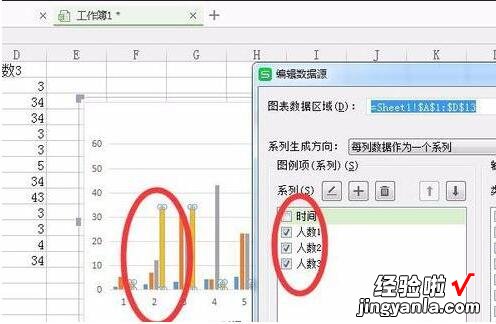
8, 现在进行横坐标的选择 。点击“横标签”下“类别”旁的小图标就可以进行横坐标的选择,这个时候只需要选择希望出现在横坐标上的数字即可,即类似的“1,2,3,4......”即可 。
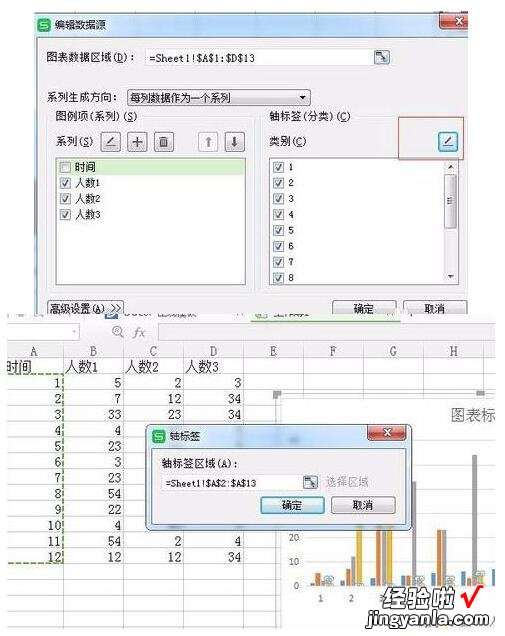
9,选择完后,点击确定,就能绘制出自己想要的表格了!
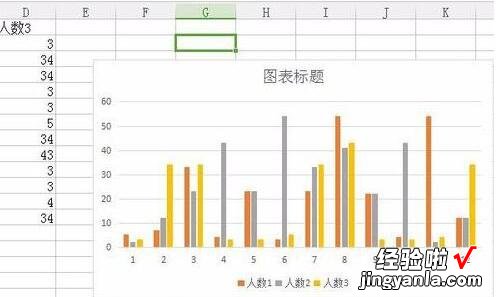
二、怎样在wps自己制作最简单的表格
在wps自己制作最简单的表格的具体操作步骤如下:
1、首先我们打开电脑里的excel软件打开一个表格,在第一行输入自己表格的名头,例如业务销售提成表 。
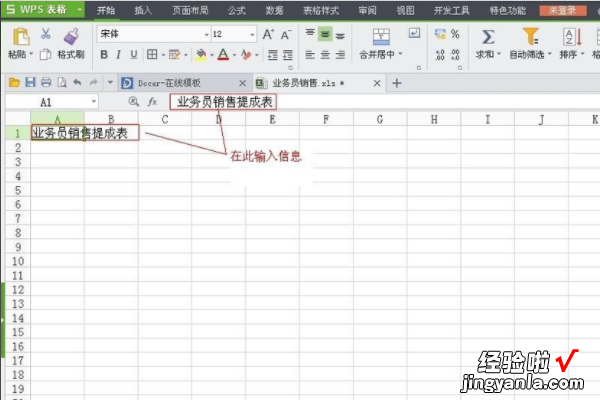
2、一般表格的表头需要列在所有表格的正上方,我们需要合并表格,点击界面上方菜单选项合并单元格即可合并成功 。
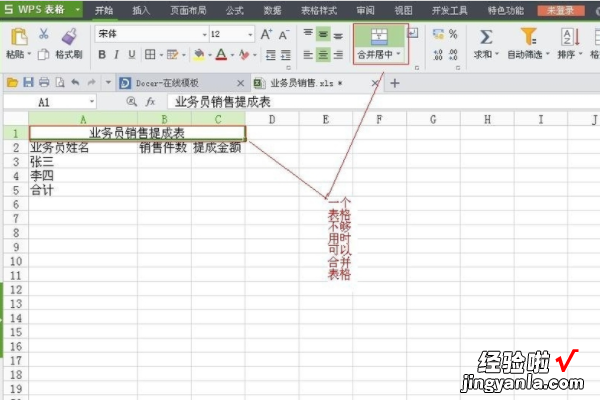
3、将鼠标放置在大写字母的标志上 , 可看见向下的黑色箭头,点击鼠标选中可进行列的调节 。
【怎样在wps自己制作最简单的表格 wps表格怎么绘制自己想要的表格】
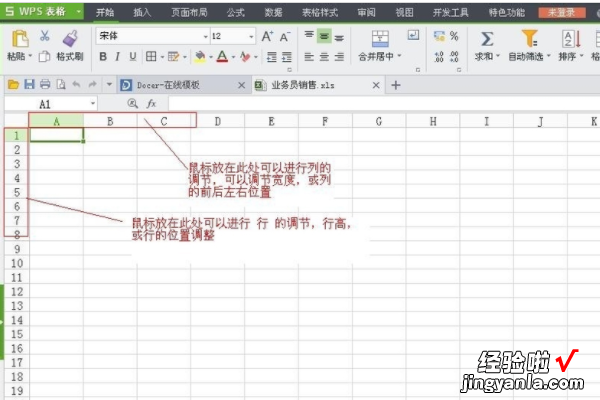
4、在表格中输入数据后,可以按需要调节字体的大小、粗细、形状 。
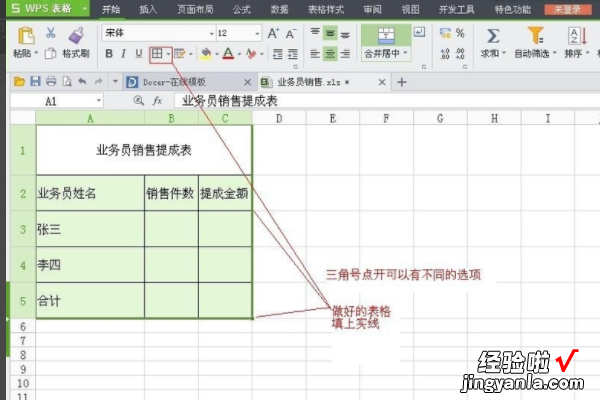
5、原本的表格是虚线,预览和打印时不显示表格线 , 我们可以点击框线选项,将表格实线化 , 这样表格在预览和打印的时候就可以显示表格线了 。

6、如图下拉表格后会出现一个小的标志 , 标志旁的小三角点开可以有不同的选项,如复制单元格或以序列的方式填充等,可以根据需要选择 , 如此通过以上步骤就可以制作好一个简单的表格了 。
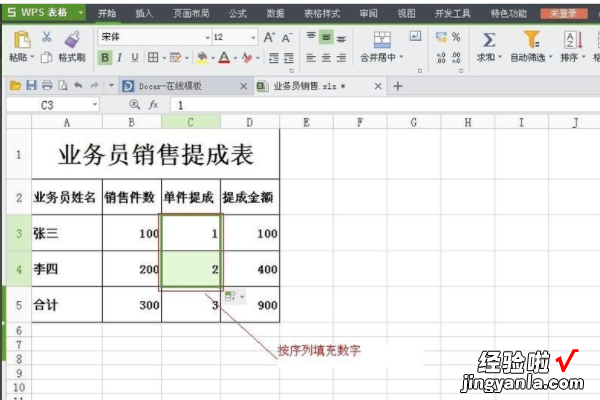
三、WPS怎么制作表格
打开文档,进入页面 , 将鼠标光标放置在需要制作表格的位置,切换到插入选项栏,单击表格,移动光标选择需要的行与列并单击它即可插入表格 。
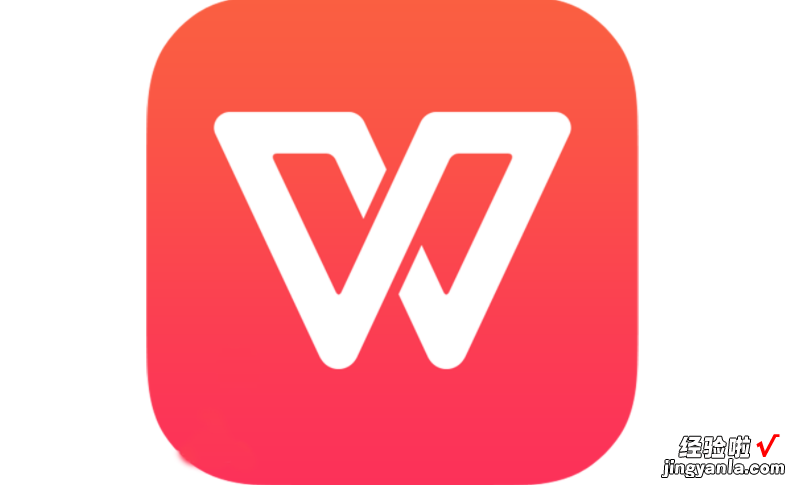
- WPS Office 是由金山软件股份有限公司自主研发的一款办公软件套装,可以实现办公软件最常用的文字、表格、演示等多种功能 。
- 具有内存占用低、运行速度快、体积小巧、强大插件平台支持、免费提供海量在线存储空间及文档模板、支持阅读和输出PDF文件、全面兼容微软Microsoft Office格式(doc/docx/xls/xlsx/ppt/pptx等)独特优势 。
- 覆盖Windows、Linux、Android、iOS等多个平台 。
- WPS Office支持桌面和移动办公 。且WPS移动版通过Google Play平台 , 已覆盖的50多个国家和地区 , WPS for Android在应用排行榜上领先于微软及其他竞争对手,居同类应用之首 。
