wps如何同步文档 WPS如何垮表格同步数据
经验直达:
- WPS如何垮表格同步数据
- wps如何同步文档
- 手机wps如何与电脑wps同步
一、WPS如何垮表格同步数据
- 先将表格1备份一份——复制表2内容——对应粘贴在表1下(这里讲的对应是指表1和表2的姓名,身份证等项目要在同一列) 。
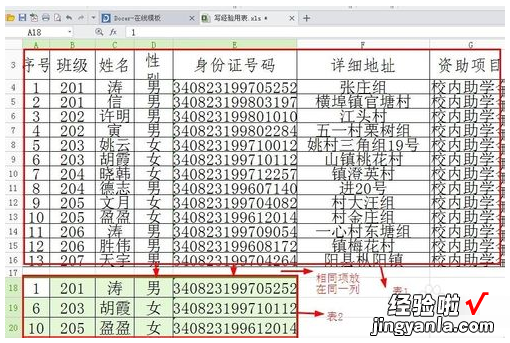
- 标记重复项:先暂时删去表格中有合并单元格的标题栏——选择其中一列(为了防止数据有姓名重名的 , 这里可以点击选择E列“身份证号码”)——点击菜单栏“数据”:在下面工具栏点击“重复项”——“高度亮相重复项”——点击确定 。
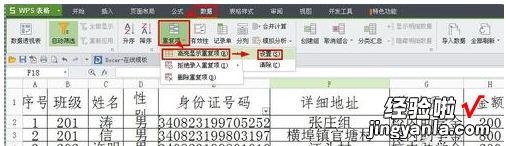
- 处理结果如下图:表1中数据和原来表2中重复的数据都带上了黄色底纹 。
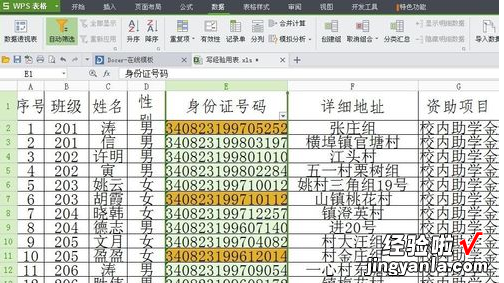
- 筛选重复项:点击数据菜单下的“自动筛选”——在每列的第一行单元格中会出现下拉箭头(如下图所示) 。
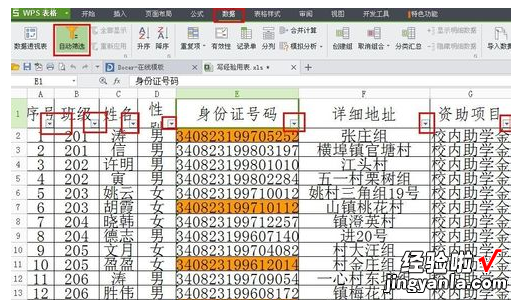
- 再点击下拉箭头——弹出的对话框——在弹出的对话框中点击“颜色筛选”——点击“黄色“ 。
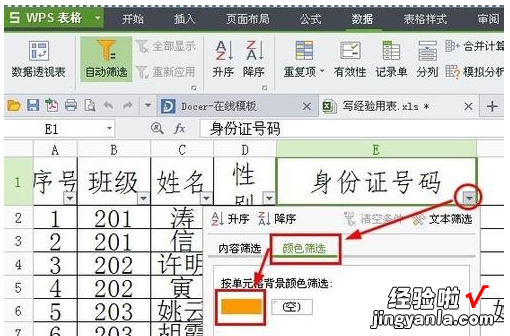
- 筛选结果如下图所示,将表2中不存在的数据都删除了——接着删去从表2粘贴来的数据,在原表1的备份中找到“标题”添加上 , 表格就制好 。这种方法在处理大量数据时优势更明显 。
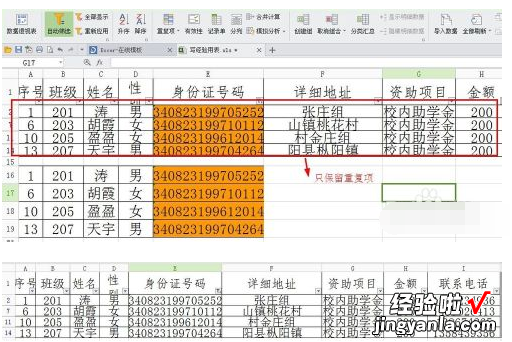
二、wps如何同步文档
- 双击桌面的wps 2019图标,打开wps
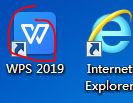
请点击输入图片描述
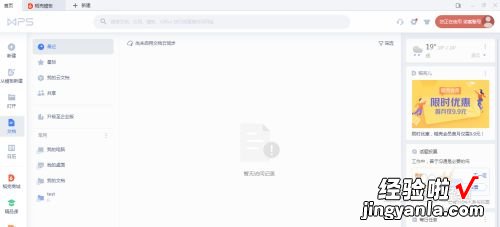
请点击输入图片描述
- 点击右上角的人形图标,弹出登录界面,通过微信扫码登录
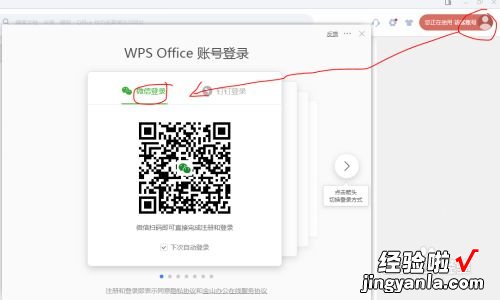
请点击输入图片描述
- 登录账号成功后,点击右上角的设置按钮,弹出菜单中选择“设置”,进入设置界面
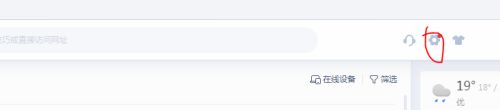
请点击输入图片描述
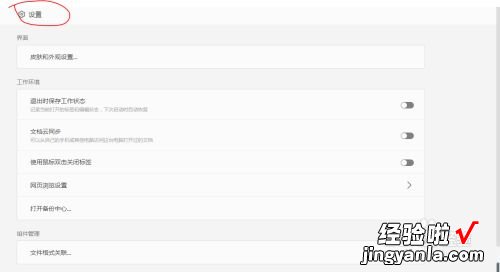
请点击输入图片描述
- 在设置界面找到文档云同步,并将文档云同步右侧的开关开启
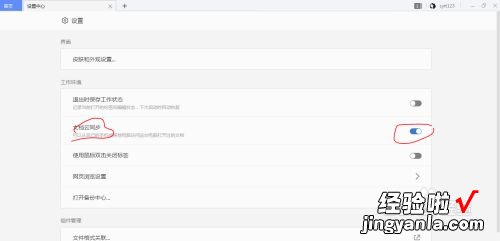
请点击输入图片描述
- 手机端打开wps并登录与电脑端相同账号的wps账号
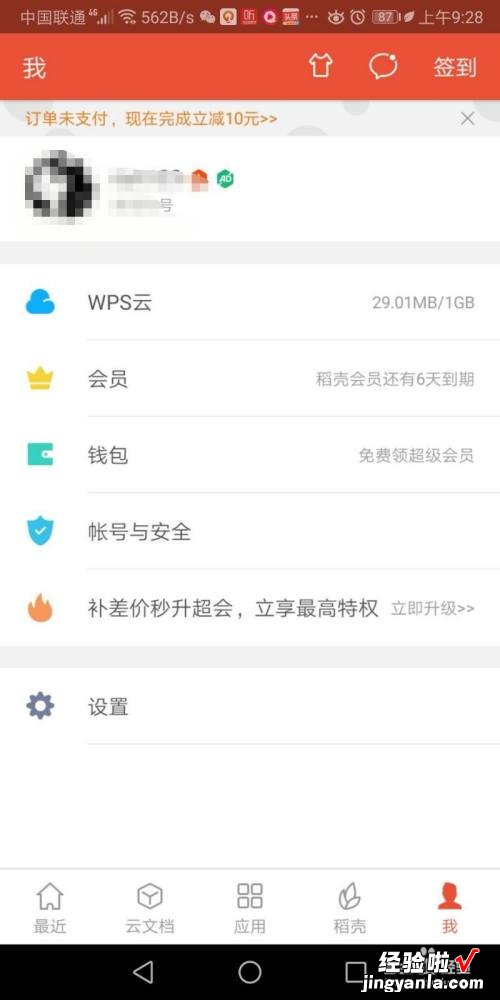
请点击输入图片描述
- 手机端登录成功后,点击我-wps云-云文档开启云文档即可
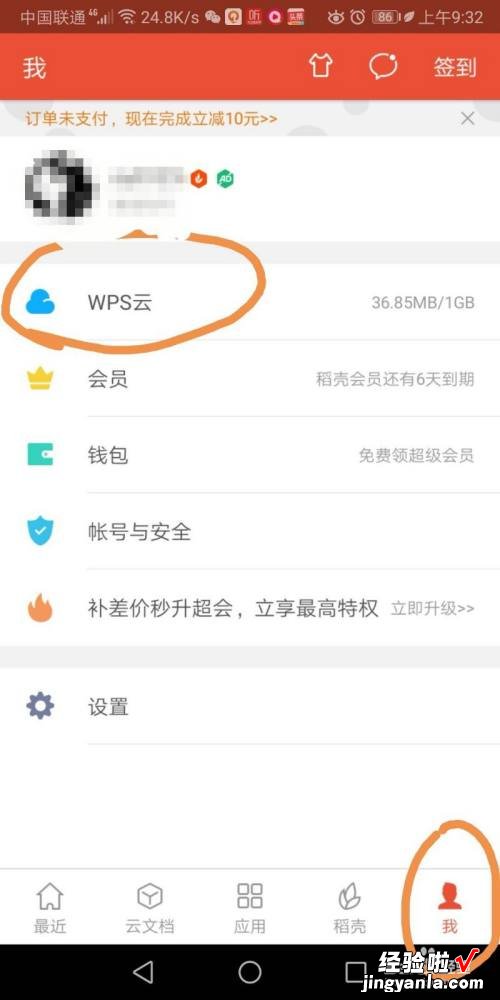
请点击输入图片描述
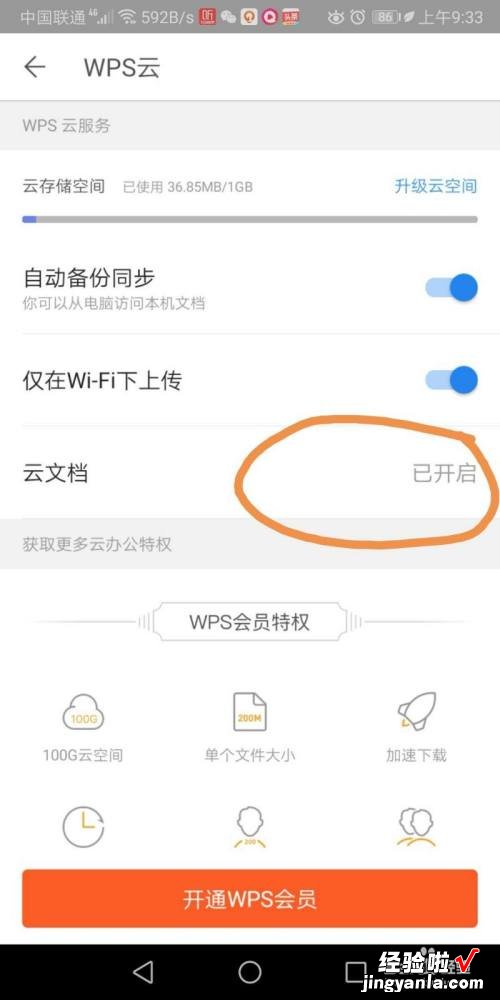
请点击输入图片描述
- 在电脑端新建测试云文档.doc后再在手机端的wps“最近”界面下拉刷新可以看到该文档已经自动同步过来了
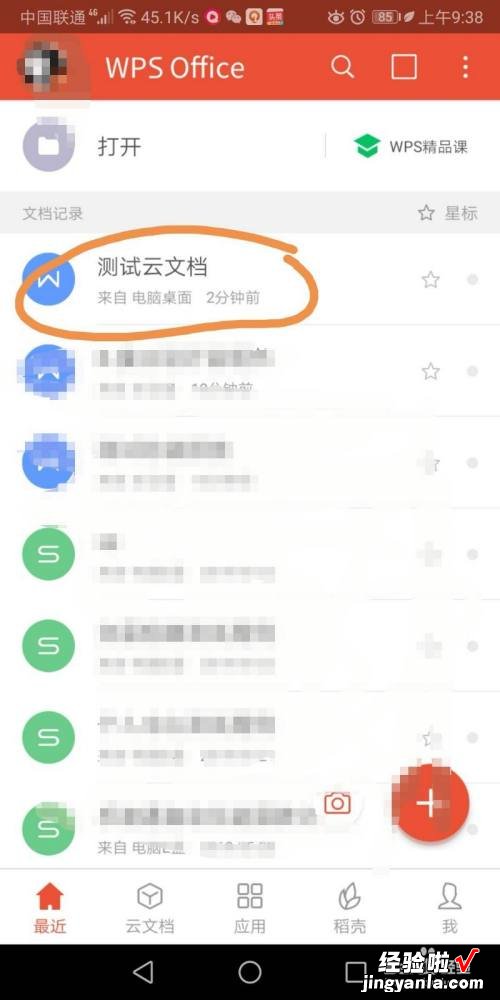
请点击输入图片描述
三、手机wps如何与电脑wps同步
【wps如何同步文档 WPS如何垮表格同步数据】有的时候由于我们的工作需要,这就要求我们电脑和手机同步连接共享资料 。WPS Office开启WPS云文档您可以将文件保存或上传到云端 , 可个人使用,也可多人协作 。本文小编就为大家介绍一下wps电脑与手机怎么同步的步骤 。
wps电脑与手机怎么同步的步骤:
1、首先打开WPS Office,在界面左上方点击【三横】,点击【小助手】 。
2、进入界面点击【WPS云设置】,进入界面点击开启【WPS云文档】,然后登陆之后 , 就可以同步啦
wps怎么同步
相关问题解答
同步的作用有哪些?
1.防止文件和重要的资料丢失或者损坏
2.手机和电脑可以共享资源,免去了相互传输的麻烦
3.即使换了手机或者电脑,只要登录 , 就可以把之前的资料,统统找回来
本文就是wps电脑与手机怎么同步的步骤 , 希望大家在使用的时候,记得开启和登陆,这样文件就万无一失了 。
