经验直达:
- 如何在wps里面批量调整图片大小
- wps怎么放大所有图片
- wps文档中的图片怎么批量调整大小
一、如何在wps里面批量调整图片大小
- 【wps怎么放大所有图片 如何在wps里面批量调整图片大小】打开文档,插入图片 。
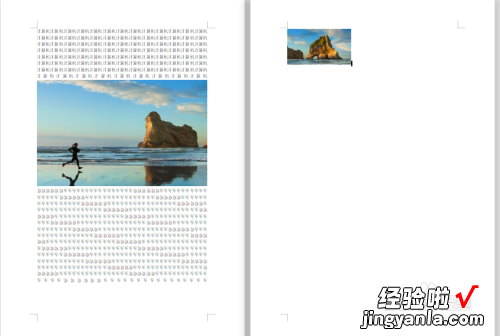
请点击输入图片描述
- 选中图片,单击右键 。点击右侧出现的布局选项图标,调整布局为“非嵌入式”(只要不是嵌入式,其他模式均可)
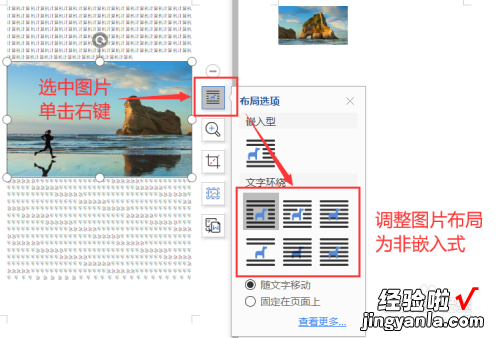
请点击输入图片描述
- “shift 左键”单击选择多张图片 。
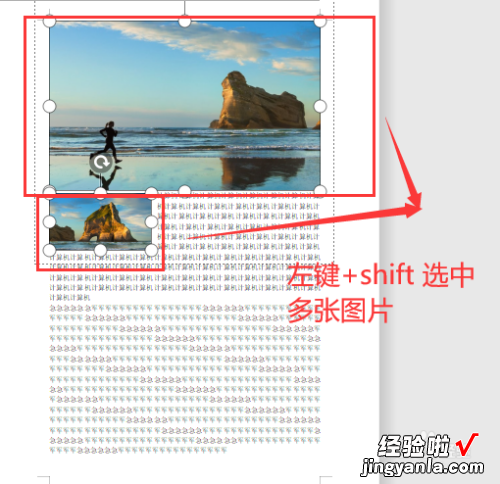
请点击输入图片描述
- 点击上方选项卡“图片工具” , 然后根据要求调整宽度和高度 。

请点击输入图片描述
- 如果原始图片的大小横纵比不一致,但要调整图片为统一尺寸,在编辑高度和宽度的之前 , 先取消“锁定横纵比” 。

请点击输入图片描述
- 这样完成啦!批量统一快速调整!

请点击输入图片描述
二、wps怎么放大所有图片
- 第一步:打开需要批量修改图片的wps文档 。
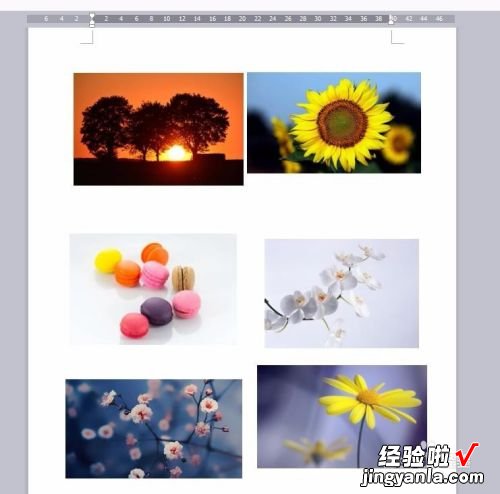
请点击输入图片描述
- 第二步:按住Ctrl键的同时,依次单击需要修改尺寸的图片 。
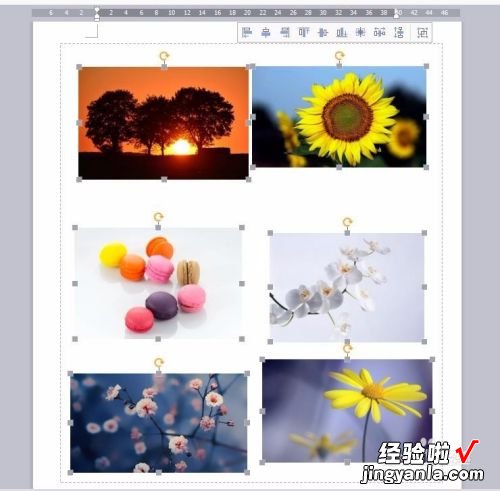
请点击输入图片描述
- 第三步:单击鼠标右键,选择“设置对象格式” 。
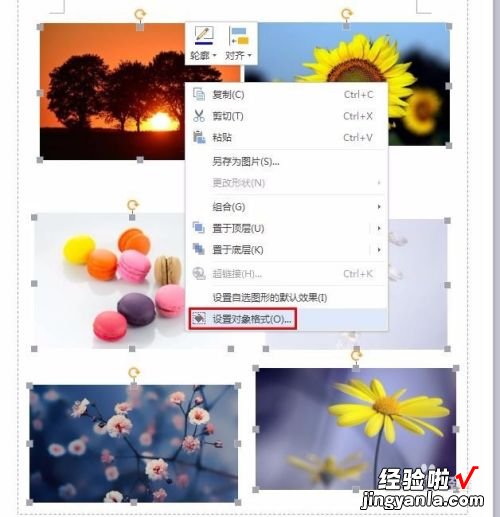
请点击输入图片描述
- 第四步:如下图所示,弹出“设置对象格式”对话框 。
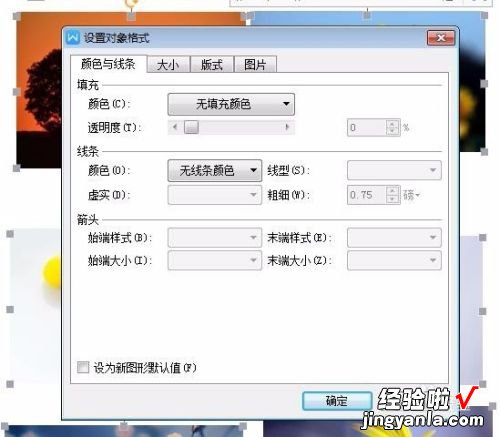
请点击输入图片描述
- 第五步:切换至“大小”选项卡,根据自己的需要设置图片的高度和宽度,设置完成后单击“确定”按钮 。
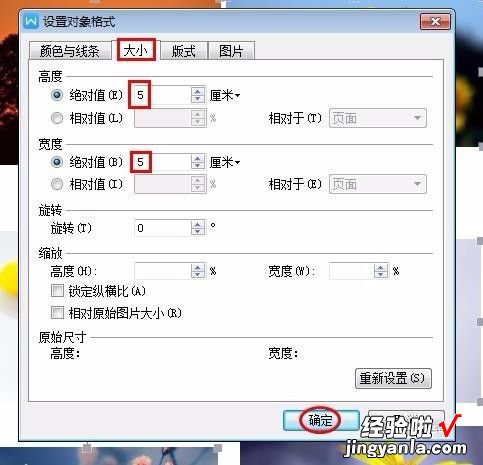
请点击输入图片描述
- 如下图所示,图片被调整为相同大小 。
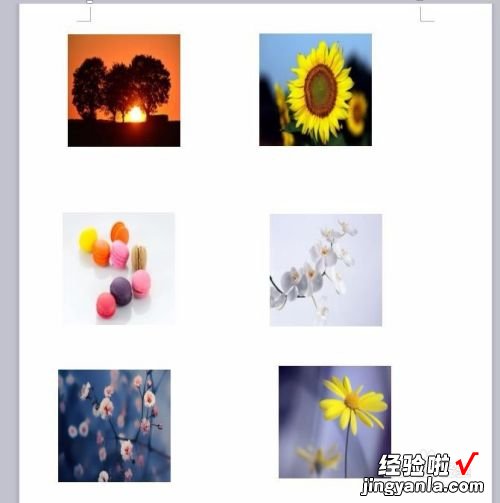
请点击输入图片描述
三、wps文档中的图片怎么批量调整大小
- 点击左上角wps文档的标记找到文档设置的选项 , 进行基本功能的设置,如图所示 。
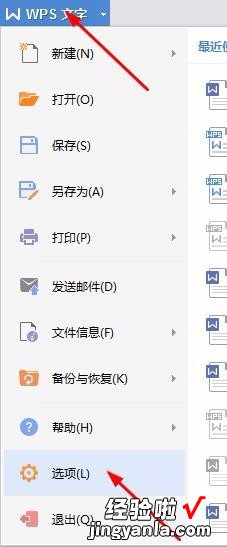
请点击输入图片描述
- 需要设置的是对编辑工具栏下方的图片插入默认形式,调整为四周型,如图所示,系统默认的是嵌入类型 。设置完成点击确认 。
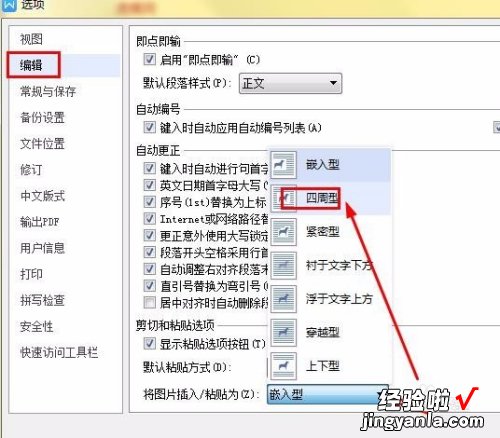
请点击输入图片描述
- 然后是选中需要统一调整的图片,可以按住Ctrl逐个点击图片来操作,如图所示,选中即可 。
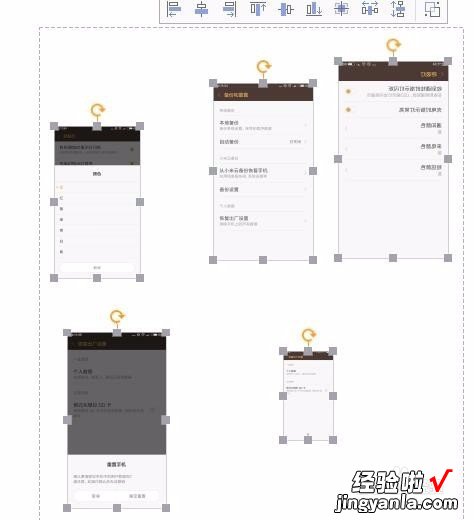
请点击输入图片描述
- 点击图片菜单栏右下角的隐藏命令,调出图片设置的命令菜单界面 , 对图片进行设置 。
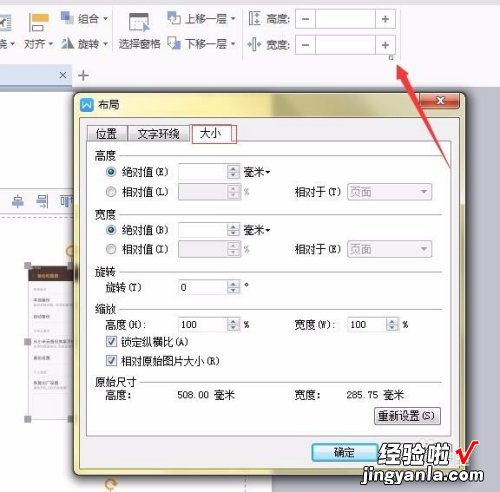
请点击输入图片描述
- 把锁定纵横比和相对图片原始大小两个对勾都去掉,然后就可以自由设置图片大小了 , 因为插入的图片不一样大小,所以不能让他锁定 。
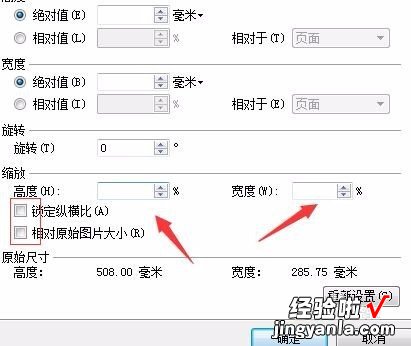
请点击输入图片描述
- 手动输入想要同样的宽高数字,点击确定,进行统一的修改 , 如图所示 。
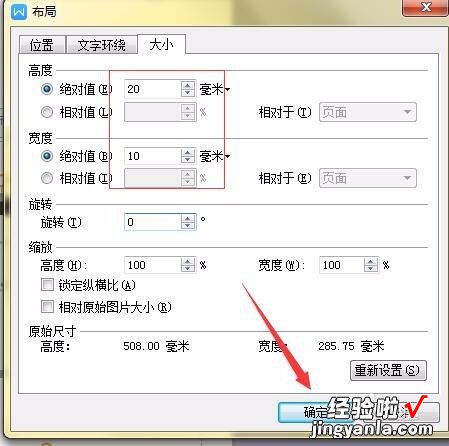
请点击输入图片描述
- 最终设置效果如图所示,大小完全都一致了,工作效率提升了不少,希望能够帮助到大家 。

请点击输入图片描述
