WPS表格如何识别表格中的名词并统计数量 WPS筛选后表格显示统计数量
经验直达:
- WPS筛选后表格显示统计数量
- WPS表格如何识别表格中的名词并统计数量
- wps表格怎样快速进行统计归类
一、WPS筛选后表格显示统计数量
【WPS表格如何识别表格中的名词并统计数量 WPS筛选后表格显示统计数量】1.首先,选中需要透视的数据 , 在工具栏找到数据——数据透视表 。
2.选择区域,这里之前已经选好,也可点击右边选框箭头进行选择 。此外为了方便则使用新建表格,如下图 。
3.在新出现的透视表区域,用鼠标单击任何一个单元格,把”产品类别"字段分别拖到“行标签"和"数值"两个方框中 。
4.现在 , 可以看到,在透视表中的行标签就显示了C列不重复类别的计数,如下图 。
5.最后,如果“数值”处类别字段显示的是“求和”,单击右键该字段,设置成计数 。
二、WPS表格如何识别表格中的名词并统计数量
WPS表格识别表格中的名词并统计数量,根据补充说明和截图信息来看,统计数量可以使用COUNTIF条件求个数函数 。
在J5单元格输入公式并向右填充,如下:
=COUNTIF($A:$H,J4&"*")
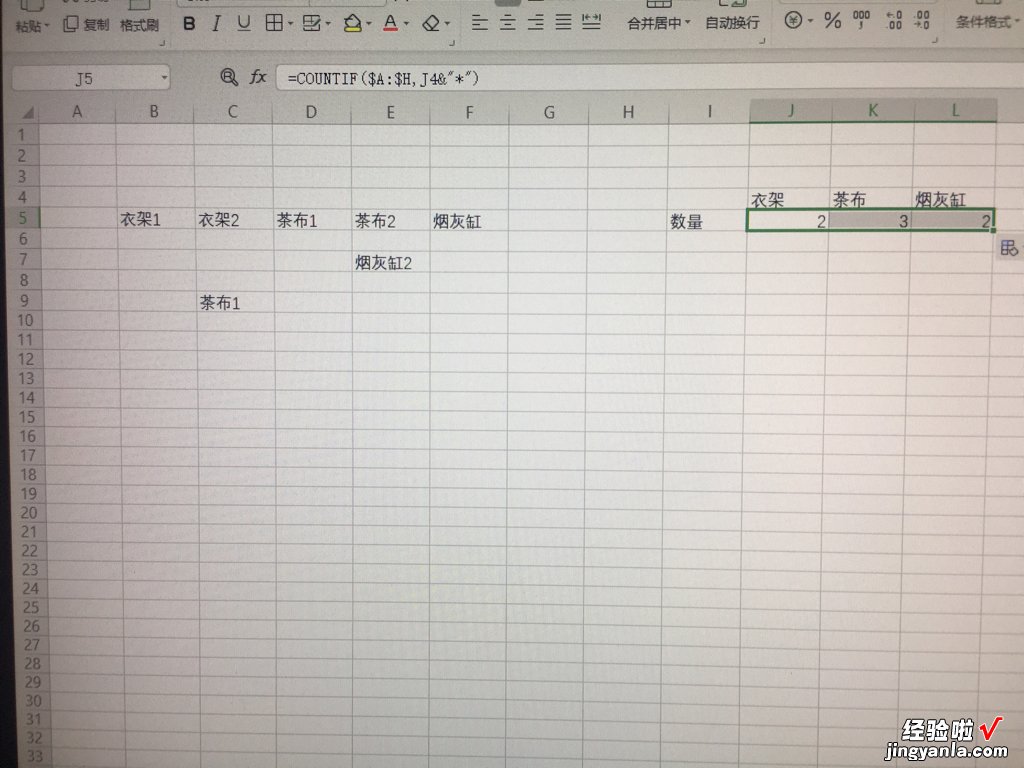
公式及效果图
COUNTIF函数说明:
COUNTIF函数是一个条件求个数的函数 , 共两个参数:
第一个参数:条件区域(被查找的数据区域);
第二个参数:条件(需要查找统计的内容) 。
注:用连接符号“&”是为了连接一个通配符 , 也就是星号,它表示所有字符的意思 。
三、wps表格怎样快速进行统计归类
- 打开示例数据

请点击输入图片描述
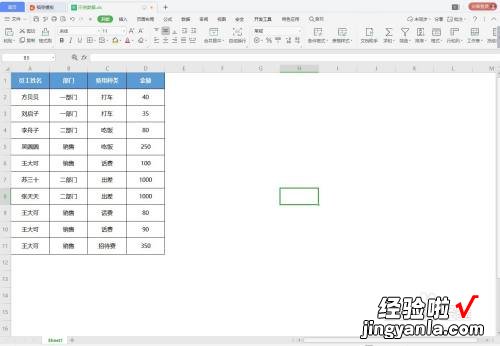
请点击输入图片描述
- 选中数据区域,点击“分类汇总” 。分类字段,选择要汇总的项目 , 此处选择部门,选定汇总项,选择要汇总的数据,此处选择金额 。点击确定,即可自动生成自动分级的汇总表 。第一级是总计表,第二级是汇总项目表,第三级是各项明细数据表
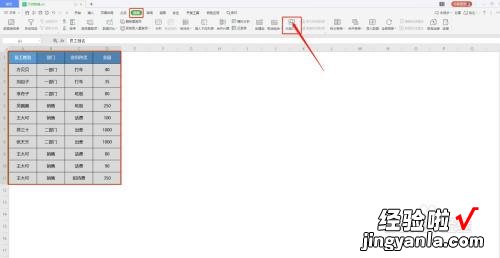
请点击输入图片描述
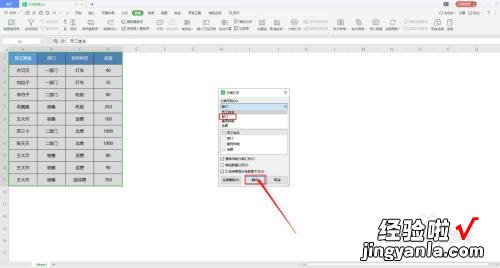
请点击输入图片描述
请点击输入图片描述
- 选中某项数据,点击显示明细数据或隐藏明细数据,可灵活调整折叠单元格 。
也可在左边的加减符号手动调整显示项目
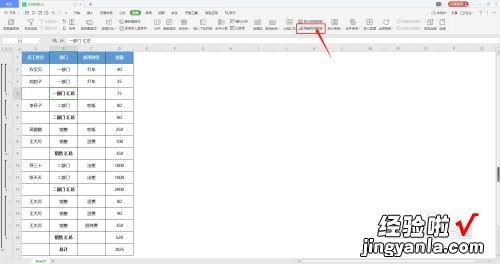
请点击输入图片描述
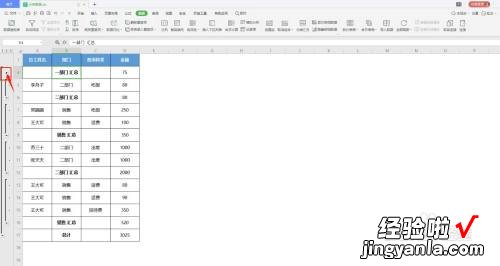
请点击输入图片描述
- 若要计算各员工的报销总额,选中数据区域 , 点击“分类汇总”-“分类字段”-“员工姓名”,勾选“替换当前分类汇总”,点击确定 , 即可快速生成以姓名为分类的汇总表 。
请点击输入图片描述
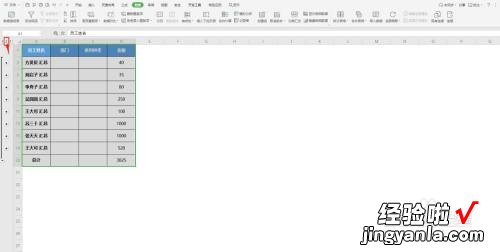
请点击输入图片描述
- 要取消分类汇总,即点击“分类汇总”- “全部删除”即可
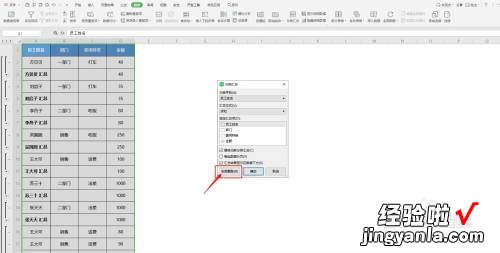
请点击输入图片描述
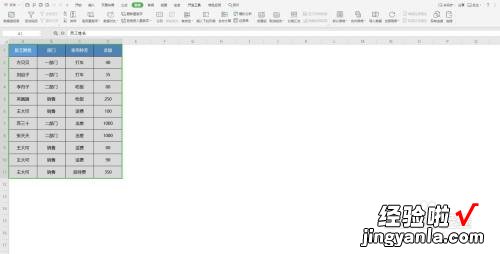
请点击输入图片描述
