excel如何冻结前3行 excel怎么冻结前三行
经验直达:
- excel怎么冻结前三行
- excel如何冻结前3行
- excel冻结窗格怎么冻结前三行
一、excel怎么冻结前三行
excel冻结前三行的方法:
工具:excel2010版本、戴尔K5655、Win11.
1、以excel2010版本为例 , 如下图要冻结该表格的前三行 。
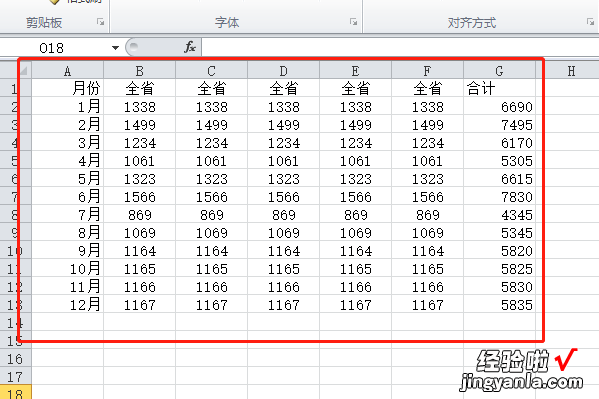
2、先把鼠标放在第四行的"4"那里,然后点击鼠标左键选中这一整行 。
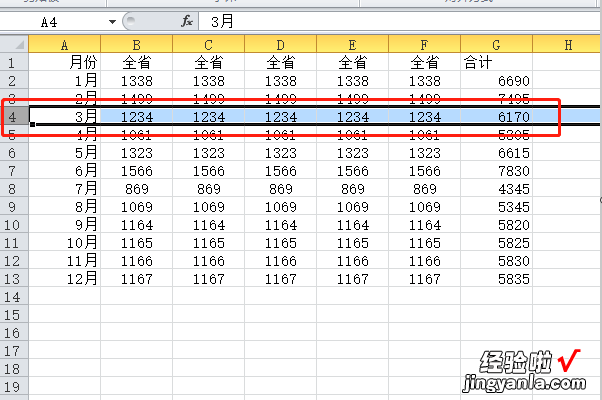
3、在页面上方“开始”那一栏找到“视图”选项,点击 。
【excel如何冻结前3行 excel怎么冻结前三行】
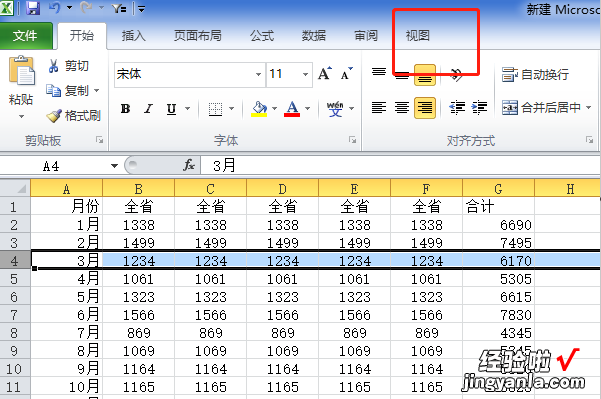
4、进入视图选项设置界面后,找到冻结窗格功能,再点击冻结拆分窗格 。
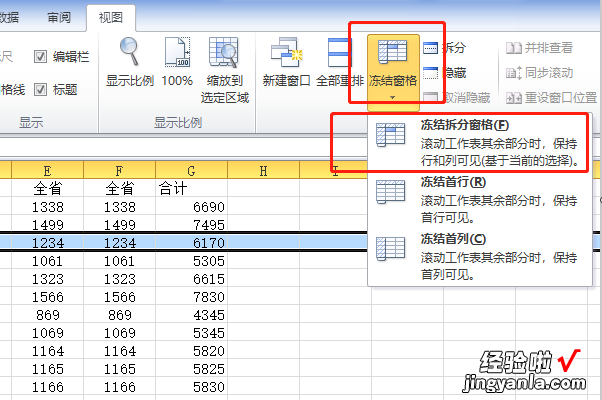
5、点击冻结拆分窗格后则可成功冻结前三行了 , 这时下拉鼠标发现前三行是不动的,第三行下面有一条黑线隔开 。
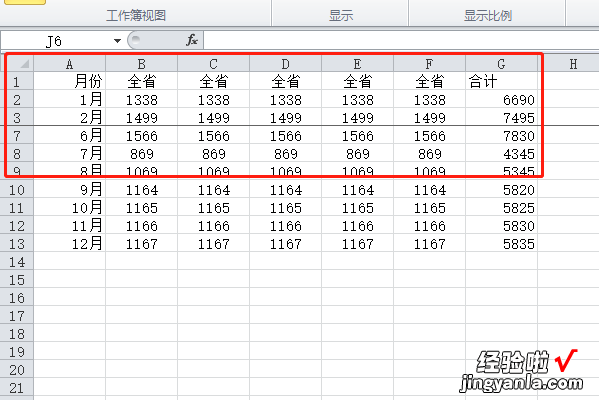
二、excel如何冻结前3行
首先,单击“视图”菜单——>选择窗口工具组中的“冻结窗格”选项;
冻结窗格
如果冻结首行:则选择下拉选项中的“冻结首行”就可以固定首行的表头标题,当滚动工作表其余部分时,保持首行可见,
冻结首行后效果
如果冻结首列:则选择下拉选项中的“冻结首列”就可以固定首列的表头标题,当滚动工作表其余部分时,保持首列可见,
冻结首列效果
冻结多行或多列时 , 只需将光标先定位到多行或多列后面的单元格,然后设置“冻结拆分窗格”即可,具体操作:
冻结多行:如下图,如果想同时冻结前8行,那么需要把光标定位到第9行第1列 , 即A9单元格,然后单击“视图”菜单——>选择窗口工具组中的“冻结窗格”选项——>选择“冻结拆分窗格”;
冻结拆分窗格
这时 , 拖动滚动条可以看到前8行已经被冻结,
冻结前8行后效果
2. 冻结多列:
如下图,如果想同时冻结前3列 , 那么需要把光标定位到第1行第4列,即D1单元格,然后单击“视图”菜单——>选择窗口工具组中的“冻结窗格”选项——>选择“冻结拆分窗格”;
冻结窗格
冻结拆分窗格
这时,拖动滚动条可以看到前3列已经被冻结,
冻结前3列后效果
同时冻结多行多列时,需要将光标先定位到多行多列交叉处后面的单元格 , 然后设置“冻结拆分窗格”即可 。
如下图,如果想同时冻结前8行和前3列,那么需要把光标定位到第9行第4列 , 即D9单元格,然后单击“视图”菜单——>选择窗口工具组中的“冻结窗格”选项——>选择“冻结拆分窗格”;
冻结拆分窗格
这时,拖动滚动条可以看到前8行和前3列已经同时被冻结,如下图 。
冻结前8行前3列
以上三种方法冻结行列后,如果需要取消冻结,只需单击“视图”菜单——>选择窗口工具组中的“冻结窗格”选项——>单击“取消冻结窗格”就可以解除所有行列的冻结锁定了 。
三、excel冻结窗格怎么冻结前三行
excel中如何冻结前三行或者其他行呢?很多人都不会 , 下面小编来教大家 。
开启分步阅读模式
操作方法
01
首先,我们打开我们电脑上面的excel;
02
然后我们选中第四行,选中的行数一般是冻结行数加上一行;
03
然后我们点击工具栏中的视图;
04
之后我们点击冻结窗口的下来箭头;
05
弹出的界面 , 我们点击冻结拆分窗口;
06
结果如图所示,这样就冻结了前三行;
07
想要冻结更多的行的话,我们就需要选中冻结行数加上一行 , 我们尝试冻结六行,那么我们就选中第七行,然后我们点击冻结窗口的下拉箭头 , 弹出的界面,我们点击冻结拆分窗口;
