wps如何设置阴影边框 wps文字添加阴影边框在哪里
经验直达:
- wps文字添加阴影边框在哪里
- wps如何设置阴影边框
- WPS文字阴影效果如何添加
一、wps文字添加阴影边框在哪里
- 在文档中,选择【插入】-【文本框】选项
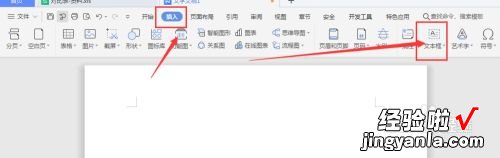
请点击输入图片描述
- 创建文本框后,选中文本框,然后打开上方菜单栏中的【绘图工具】
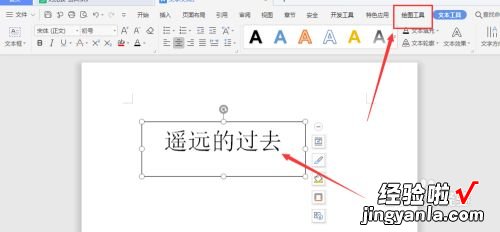
请点击输入图片描述
- 选择属性栏中的【形状效果属性】
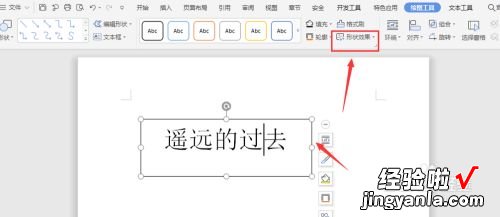
请点击输入图片描述
- 在效果属性栏中,选择【阴影】效果
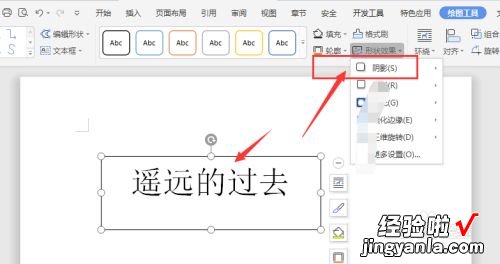
【wps如何设置阴影边框 wps文字添加阴影边框在哪里】请点击输入图片描述
- 然后右侧扩展栏中 , 选择合适的阴影效果,如图所示
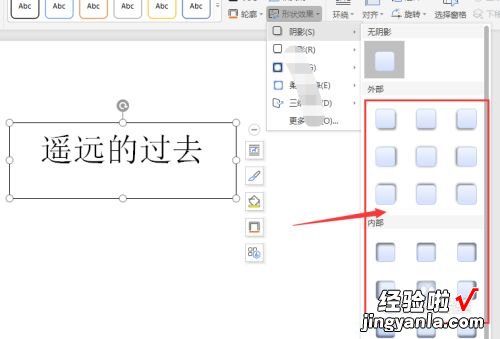
请点击输入图片描述
- 这样就给文本框添加了阴影的效果 。在阴影效果中有多种的阴影效果,可以挨个试
试效果 , 选择合适的 。

请点击输入图片描述
- 7
总结:
1.创建文档后,选择【插入】-【文本框】选项
2.选中文本框,然后打开【绘图工具】菜单
3.选择属性栏中的【形状效果属性】
4.选择【阴影】效果
5.打开右侧扩展栏 , 选择阴影效果
6.添加阴影效果
二、wps如何设置阴影边框
- 首先打开文档,输入文字 。如下图所示:
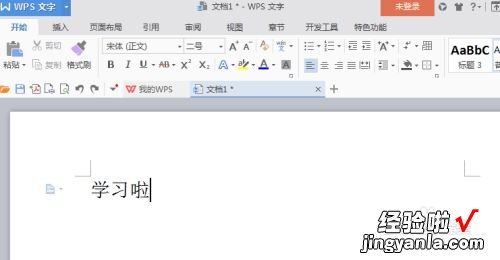
请点击输入图片描述
- 然后文字输好后,选中 , 设置字体大小格式 。如下图所示:
请点击输入图片描述
- 数字变大后,选中字体,单击右键,找到字体 , 单击一下 。如下图所示:
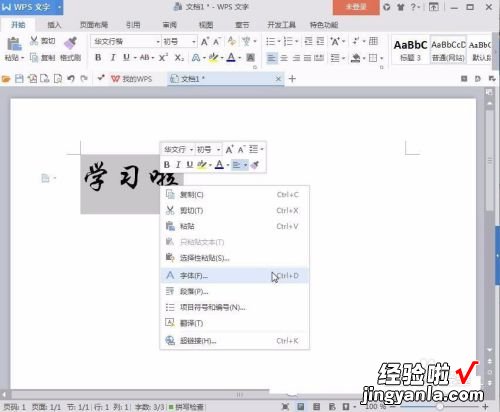
请点击输入图片描述
- 接着出现字体功能框,找到字体颜色,单击“自动”后面的小对号符号 。如下图所示:
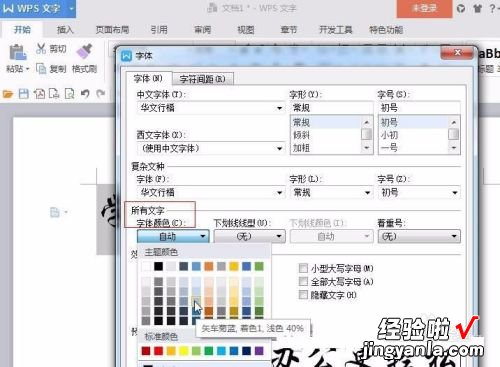
请点击输入图片描述
- 然后会出现颜色,选择一个自己喜欢的颜色,单击确定 。如下图所示:
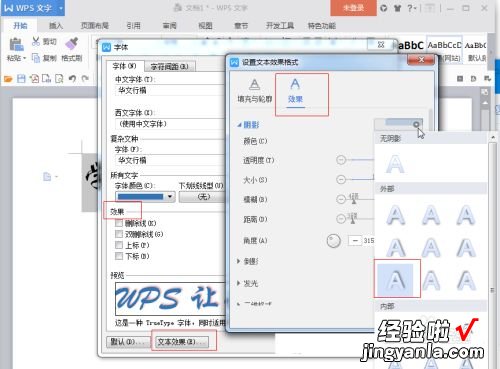
请点击输入图片描述
- 找到“效果”,这里会出现一种情况,因为WPS的更新比较快,最新的和上一版有点不同,我们先看看最新版本的设置方法 。wps2016最新版本的“效果”一栏中是没有“阴影”选项的,步骤如下
设置步骤A、单击左下角的“文本效果”选项,弹出一个“设置文本效果格式”的窗口;
设置步骤B、单击“设置文本效果格式”的窗口的“效果”,出现阴影选项 ,
设置步骤C、点击“阴影”右边的框框,会出现一个下拉框,里面会有很多选项,不过我们一般都是用“外部”数下来第三行第一个,点击一下就ok 。设置步骤D、点击颜色右边框框,出现下拉框,选择自己喜欢的颜色,其它的随你喜欢怎么修改 。最后设置步骤E、确定 。
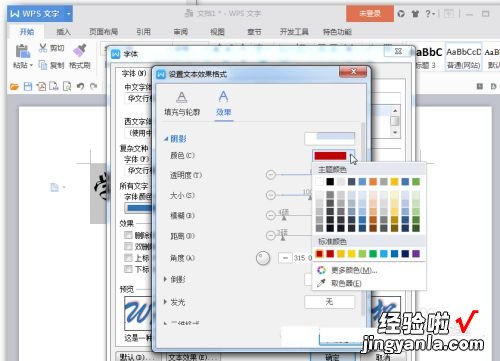
请点击输入图片描述
三、WPS文字阴影效果如何添加
WPS是我们常用的办公软件,我们在使用时为了排版更加好看,会需要给标题或者某些文字添加阴影的情况 。那么WPS文字阴影怎么设置呢?今天小编就来教大家两种添加阴影的方法,下面一起来看下吧!
文字添加阴影方法
方法一
1、打开WPS2019软件,新建空白文档,在空白文档中输入内容;
2、选中所有的内容,点击字体效果里面的阴影 。就可以看到无阴影,外部,内部,透视里面很多设置好的效果;
3、选中一个自已喜欢的效果后,内容的阴影就设置好了 。
方法二
1、我们需要先选中所有对象,右击点击字体,或是Ctrl D进入字体对话框;
2、弹出字体对话框后,点击下面的文本效果;
3、入文字效果设置 。点击效果,点击阴影,点击无后面的小三角形 。选中一个阴影样式;
4、设置好了,点击确定 。下面还可以设置颜色、透明度、大小、模糊、距离、角度等效果;
5、最后再点击确定 。
WPSOffice2019|
