wps表格如何批量求和 用的是wps表格处理
经验直达:
- 用的是wps表格处理
- wps表格如何批量求和
- wps怎么批量求和
一、用的是wps表格处理
1、比如:选择数值合计到的“表格框—B7”,这个表格框可以任意选择,以下是在数列下面的情况 。
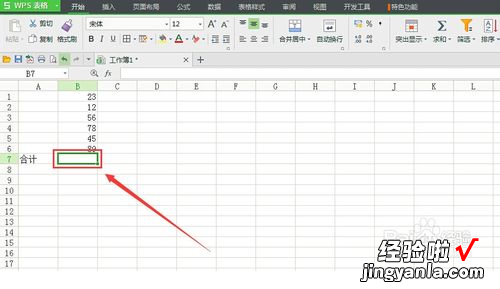
2、选择”开始—求和“ 。求和点”反3图标“不要点到下面的”倒三角形”
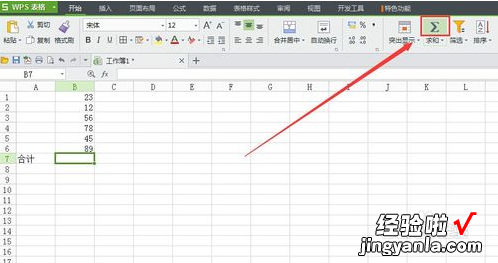
3、点“求和”图标后,出现如图画面 。SUM(B1:B6)表示B1 B2... B6,点”回车键(enter)“得到求和结果
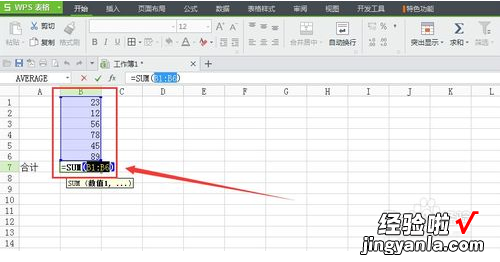
4、如果需求和的数值成“行”状态,求和方法同上面相同 。
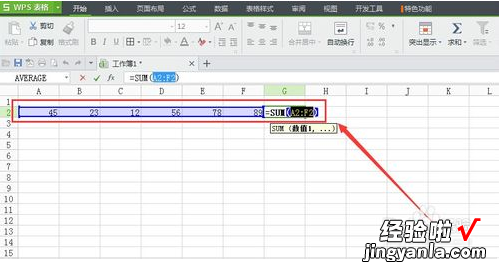
5、如下图情况B5 B10=B11 , 第一步同之前一样,选择”B11表格框“
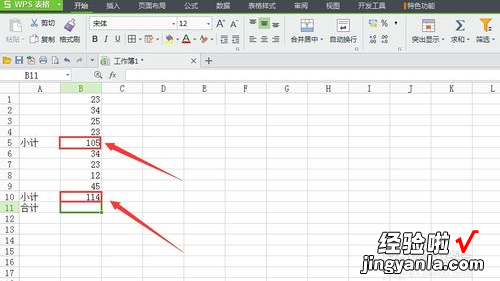
6、选择”开始—求和“ 。如图所示
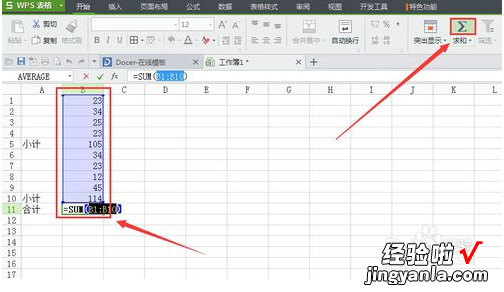
7、按着“ctrl”,鼠标点“B5、B10”表格框 。
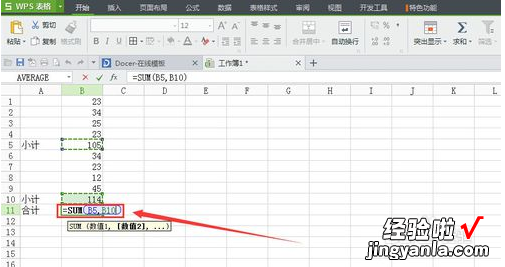
8、然后按“回车键(enter)”得到求和结果
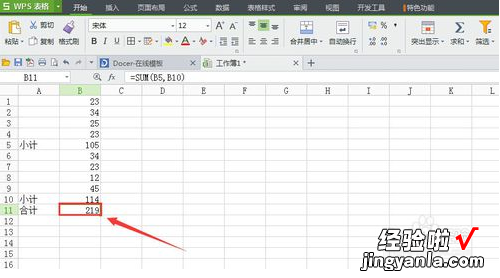
二、wps表格如何批量求和
您好 , 方法
1、我们打开电脑,打开WPS表格,新建一个工作簿 ,
2、为了方便操作说明,我们现在在工作表内输入一部分数字,
3、我们现在要对表格中的每行每列进行批量求和 , 那么我们首先要选中求和区域,并选中求和区域右边的一列和下边的一行,
4、接下来我们在WPS表格的开始菜单的下拉列表中找到求和工具,见下图标出部分 。
5、我们点击求和图标右下角的黑色小三角形,弹出下图所示的窗口 。
6、我们在弹出的窗口中找到求和,并点击求和 , 我们看到我们选中的区域各行各列的和就计算出来了 。
三、wps怎么批量求和
【wps表格如何批量求和 用的是wps表格处理】1.首先先在电脑上找到需要求和的表格,然后以WPS表格的形式打开 。
2.在打开的WPS表格上方中找到“fx",点击一下,可以看到系统自动弹出全部函数的一个小方框 。
3.在全部函数的信息方框中找到"SUM",然后点击选择一下"SUM",之后点击下方的”确认“ 。
4.在WPS表格上,按住鼠标左键拉动需要求和的数值范围,这时候可以看到方框中显示需要求和的数值范围 , 这时候可以看到方框中显示需要求和的是Q4到Q13,之后点击确定就可以得到求和的数值啦 。
5如果在WPS上求和的数字不是整排的话 , 可以先将鼠标放在数值1,然后再将鼠标放到需要求和的数值上点击一下,之后在将鼠标放到数值2上 , 后同样将鼠标放到需要求和的数值上点击一下,重复几个数值后,就可以得到不是整排数值所求的和啦 。
6还由一种简单的求和方法 , 就是在打开的WPS表格中,在一个空格中输入” “,之后用鼠标点击数值,再输入” “ , 再用鼠标点击数值,重复多次,直到添加完所需要求和的数值,后点击上方”fx"前面的打钩符号 。
7这时候就可以在表格上看到求好和的数值啦 。
