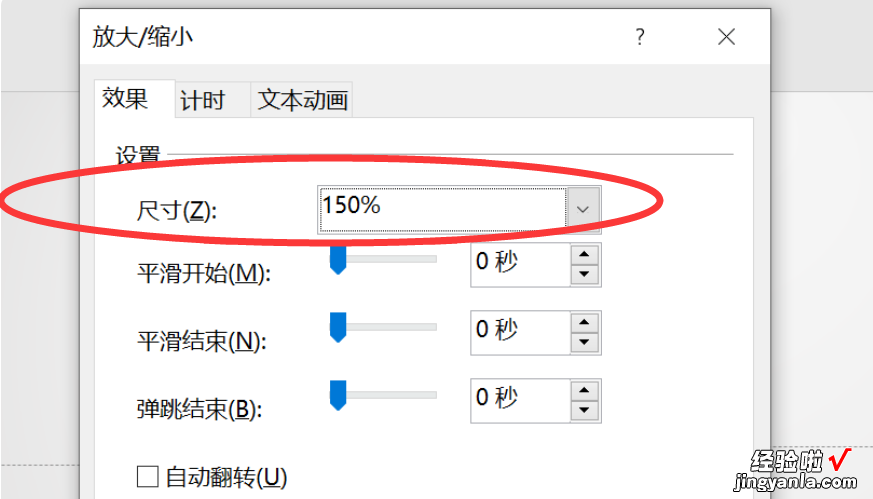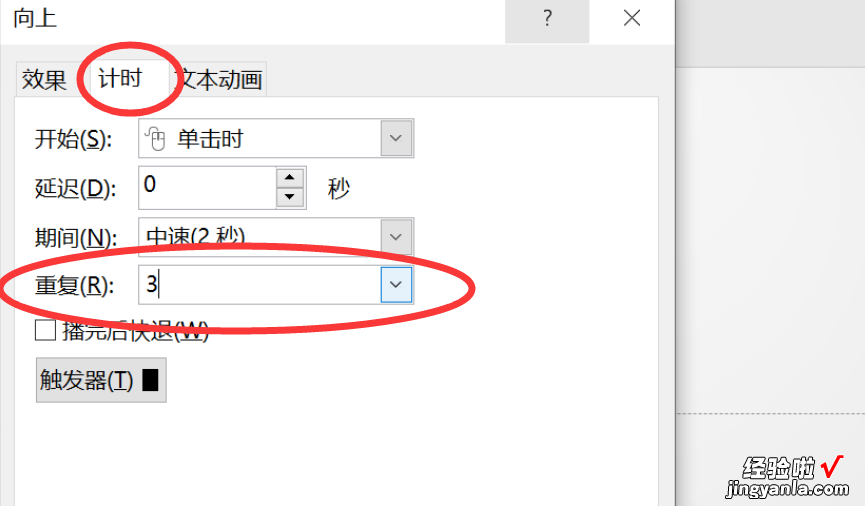ppt怎么做箭头动画 ppt怎么做多处直角转弯箭头
经验直达:
- ppt怎么做多处直角转弯箭头
- ppt怎么做箭头动画
一、ppt怎么做多处直角转弯箭头
1.ppt怎么做多处直角转弯箭头第一步:打开一个需要画直角拐弯箭头的ppt 。2.第二步:在菜单栏“插入--形状”中,选择矩形 。
3.第三步:按住鼠标左键 , 在ppt中画出一个长长的矩形 。
4.第四步:单击形状框右下角下拉三角,在下拉菜单中,选择向下的箭头形状 。
5.第五步:按住鼠标左键 , 画季陵出一个向下的箭头形状,并将箭头与矩形重叠放置 。
6.第六步:按住Ctrl键,同时选中矩形和箭头形状 , 特况选择菜单栏“绘图工具”中的“合并形状--结合” 。
7.ppt中直角拐弯箭头形状就画好了 。
二、ppt怎么做箭头动画
8.1、首先点击选中PPT中的一个箭头图形 。9.2、选择“动画”效果中的“添加动画”选项
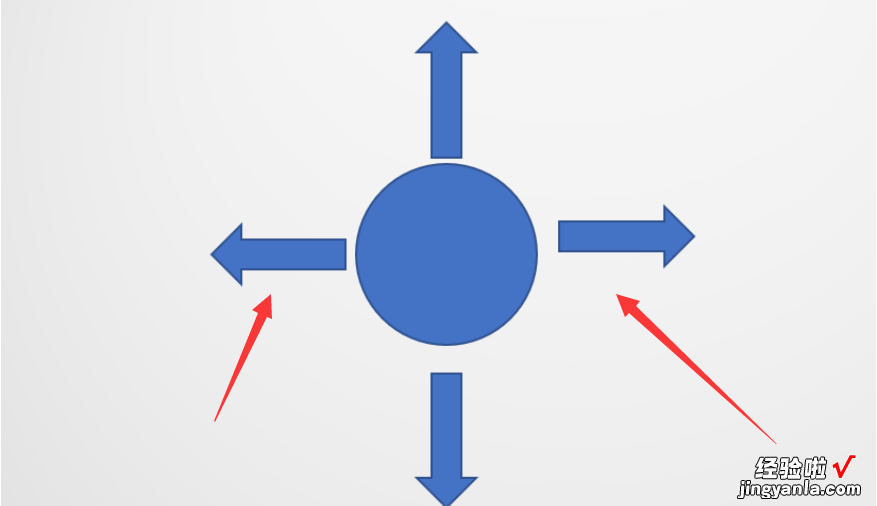
10.3、选择其中的“动作路径”下的“直线”
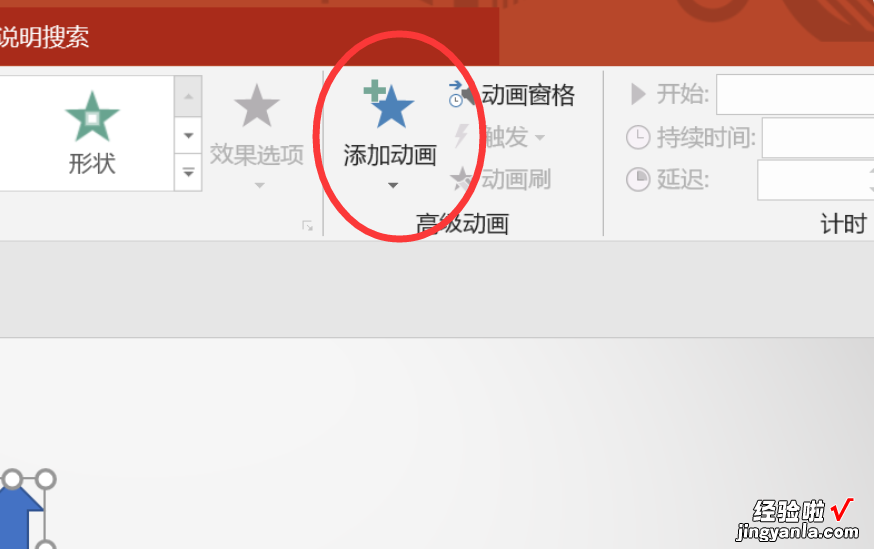
11.4、在“效果选项”中将向上的箭头设置为“上”
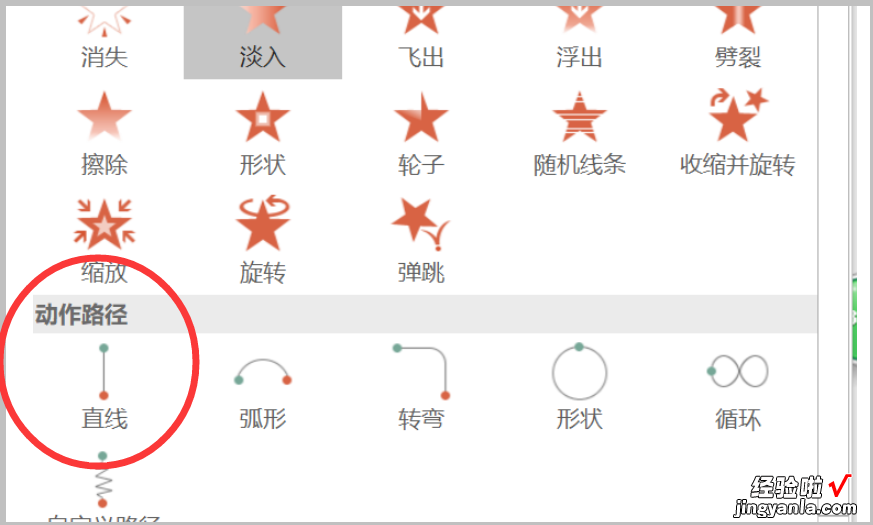
【ppt怎么做箭头动画 ppt怎么做多处直角转弯箭头】12.5、用同样的步骤设置其他三个箭头,并根据不同的方向设置箭头的前进方向
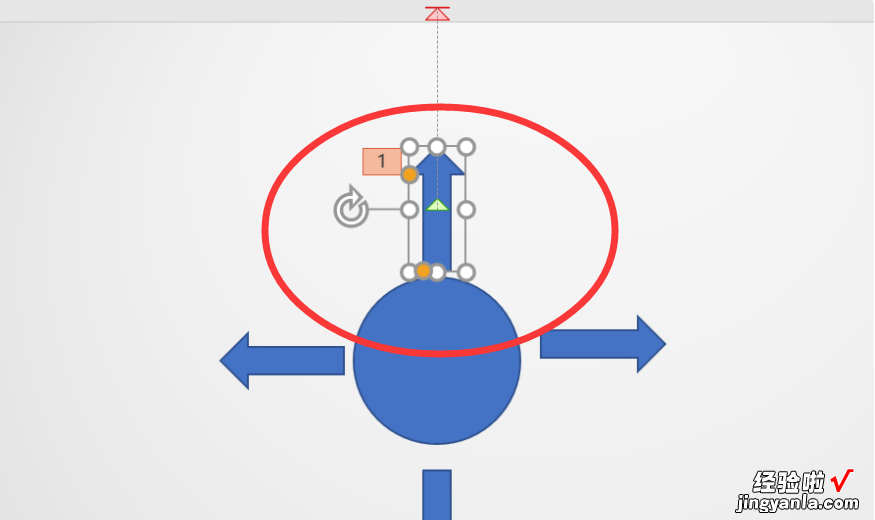
13.6、再选择“强调”效果中的“放大/缩小”
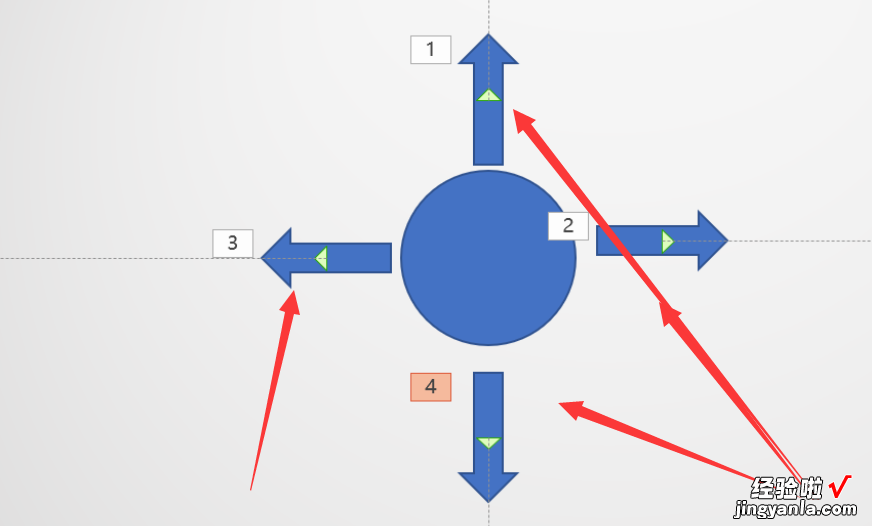
14.7、分别设置完成后,点击“效果选项”中的“尺寸”为“150%”即可
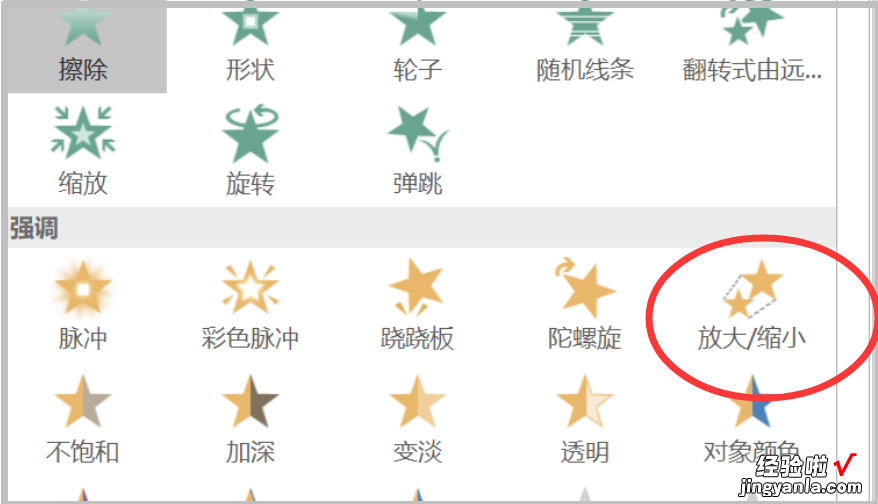
15.8、最后再设置“计时”中的重复次数 , 选择“3”次即可完成设置