ppt怎样制作自定义动画效果 ppt怎么自定义动画效果
经验直达:
- ppt怎么自定义动画效果
- ppt怎样制作自定义动画效果
- 怎样在ppt中设置自定义的动画效果
一、ppt怎么自定义动画效果
本视频演示机型:华为MateBook14,适用系统:Windows10家庭版,软件版本:WPSOffice2019;
首先打开要进行动画自定义的PPT文件,双击打开后,选择最上方菜单栏目中的【动画】选项,点击右下角的【自定义动画】选项 , 在PPT页面的右侧,就会弹出一个动画自定义的窗口,在自定义窗口最上方 , 轻击【选择窗格】选项,就可以选择不同的PPT;
首先打开要进行动画自定义的PPT文件页,对每张PPT的字体,图片等内容的切换动画进行自定义的更改,还可以回到【动画】,点击【预览效果】选项 , 进行自定义动画效果的预览哦;
本期视频就到这里,我们下期再见 。
二、ppt怎样制作自定义动画效果
【ppt怎样制作自定义动画效果 ppt怎么自定义动画效果】ppt2010动画效果分为ppt2010自定义动画以及ppt2010切换效果两种动画效果,先来学习第一种动画效果:ppt2010自定义动画,Microsoft
powerpoint
2010演示文稿中的文本、图片、形状、表格、SmartArt图形和其他对象制作成动画,赋予它们进入、退出、大小或颜色变化甚至移动等视觉效果 。具体有以下4种自定义动画效果:
2
第一种,“进入”效果,在PPT菜单的“动画”→“添加动画”里面“进入”或“更多进入效果”(见图①),都是自定义动画对象的出现动画形式,比如可以使对象逐渐淡入焦点、从边缘飞入幻灯片或者跳入视图中等 。
3
第二种 , “强调”效果,同样在在PPT菜单的“动画”→“添加动画”里面“强调”或“更多强调效果”(见图②),有“基本型”“细微型”“温和型”以及“华丽型”四种特色动画效果,这些效果的示例包括使对象缩小或放大、更改颜色或沿着其中心旋转 。
4
第三种,“退出”效果,这个自定义动画效果的区别在于与“进入”效果类似但是相反(见图③),它是自定义对象退出时所表现的动画形式,如让对象飞出幻灯片、从视图中消失或者从幻灯片旋出 。
5
第四种,“动作路径”效果,这一个动画效果是根据形状或者直线、曲线(见图④)的路径来展示对象游走的路径,使用这些效果可以使对象上下移动、左右移动或者沿着星形或圆形图案移动(与其他效果一起) 。
6
以上四种自定义动画,可以单独使用任何一种动画,也可以将多种效果组合在一起 。ppt如何设置动画?例如,可以对一行文本应用“飞入”进入效果及“陀螺旋”强调效果,使它旋转起来(见图⑤) 。也可以对自定义动画设置出现的顺序以及开始时间,延时或者持续动画时间等 。
7
幻灯片自定义动画技巧:“动画刷” 。“动画刷”是一个能复制一个对象的动画,并应用到其他对象的动画工具 。在菜单“动画”的“高级动画”里面的“动画刷”(见图⑥),使用方法:点击有设置动画的对象,双击“动画刷”按钮,当鼠标变成刷子形状的时候,点击你需要设置相同自定义动画的对象便可:
8
ppt怎么做动画的另一种方法:ppt2010动画效果中的切换效果 , 即是给幻灯片添加切换动画,在PPT2010菜单栏的“切换”中有“切换到此幻灯片”组有“切换方案”以及“效果选项”,在“切换方案”我们可以看到有“细微型”“华丽型”以及“动态内容”三种动画效果(见图⑦),使用方法:选择要想其应用切换效果的幻灯片,在“切换”选项卡的“切换到此幻灯片”组中 , 单击要应用于该幻灯片的幻灯片切换效果:
三、怎样在ppt中设置自定义的动画效果
powerpoint中的幻灯片动画有:进入,强调,退出,动作路径这四种类型 。
“进入”效果:例如,可以使对象逐渐淡入焦点、从边缘飞入幻灯片或者跳入视图中 。
“退出”效果:这些效果包括使对象飞出幻灯片、从视图中消失或者从幻灯片旋出 。
“强调”效果:这些效果的示例包括使对象缩小或放大、更改颜色或沿着其中心旋转 。
“动作路径”效果:指定对象或文本沿行的路径 , 它是幻灯片动画序列的一部分 。
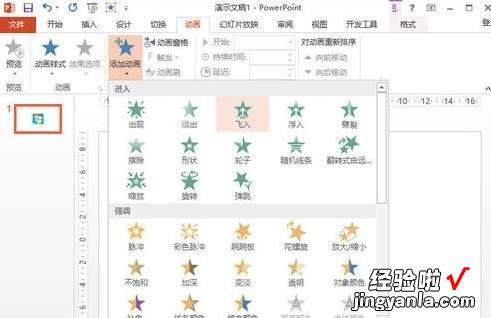
扩展资料:
如果想对某个幻灯片对象应用动画效果,就选定该对象然后从菜单中选择“幻灯片放映”?“自定义动画” 。在“自定义动画”的任务窗格中点击“添加效果”按钮,然后从弹出的“进入”子菜单中选择想要的效果 。如果想得到更多的选择 , 可以点击子菜单中的“其他效果”项,它会打开一个“添加进入效果”的对话框 。
勾选“预览效果”复选框,然后点击各种效果查看其具体表现形式 。如果找到一个想要的效果,就点击“确定”按钮关闭该对话框 。?重复这些步骤直到所有想要使用动画的幻灯片对象都获得满意的动画效果 。
