wps表格怎么加入图片 wps表单导出后图片没有了
经验直达:
- wps表单导出后图片没有了
- wps表格怎么加入图片
- WPS表格图片没有找到图题怎么办
一、wps表单导出后图片没有了
步骤如下
1、双击WPS , 打开该软件 。
2、点击左侧的“新建”选项,新建一个空白示例文档 。
3、点击导航栏的“文件”下拉图标,下拉选择 。
4、依次点击“工具”“备份中心”选项 。
5、弹出“备份中心”窗口后,点击“查看备份”按钮 。
6、点开图片消失的文件,点击“打开全部”进行恢复 。
WPS Office是由北京金山办公软件股份有限公司自主研发的一款办公软件套装,可以实现办公软件最常用的文字、表格、演示,PDF阅读等多种功能 。具有内存占用低、运行速度快、云功能多、强大插件平台支持、免费提供在线存储空间及文档模板的优点 。
二、wps表格怎么加入图片
wps表格加入图片的操作很简单的,具体的操作步骤可以跟着我的方法试一试:
1、首先打开wps表格,如下图 。
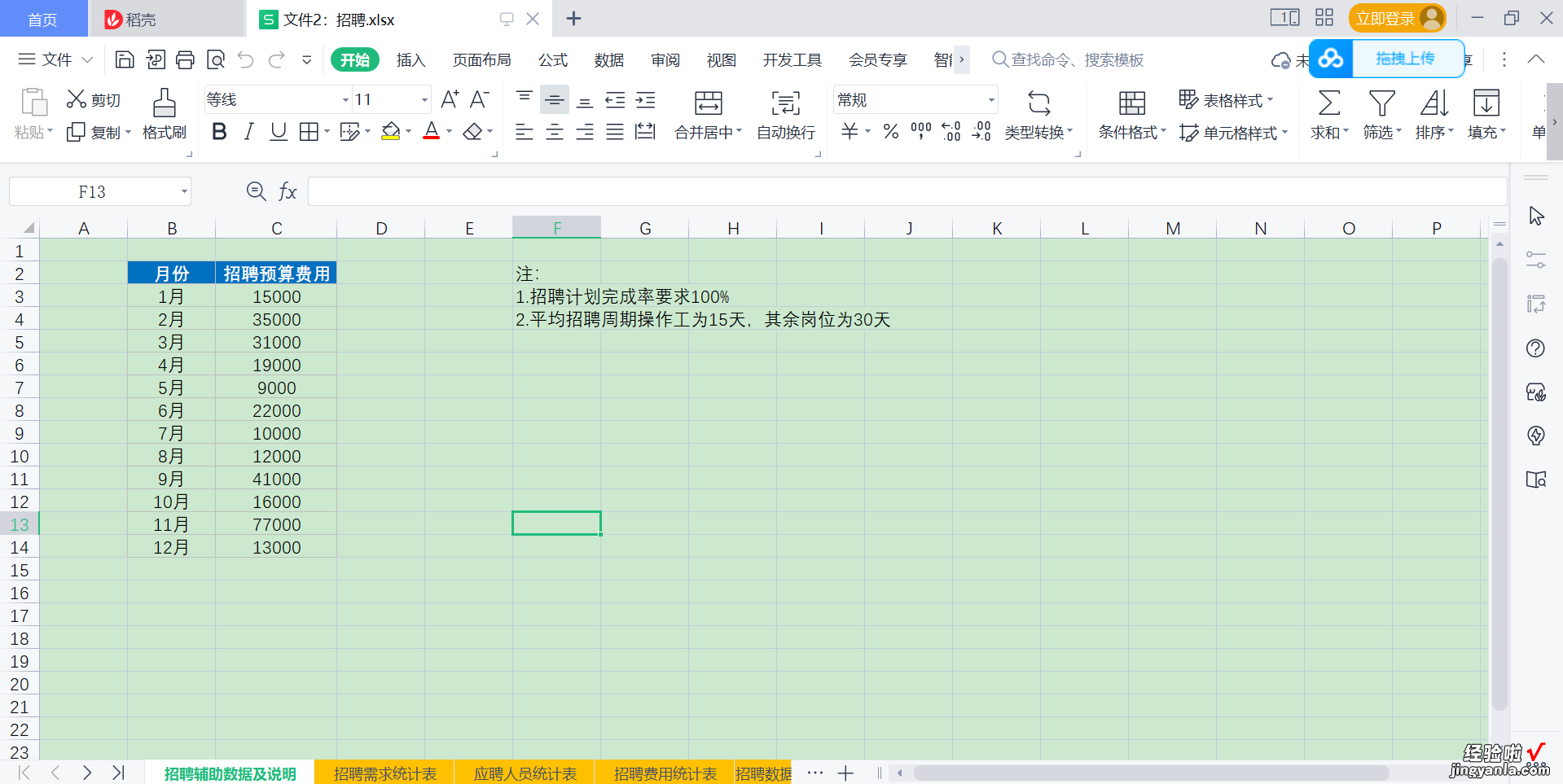
2、将wps表格页面切换到“插入”页面,在该页面上找到“图片”的图标 。
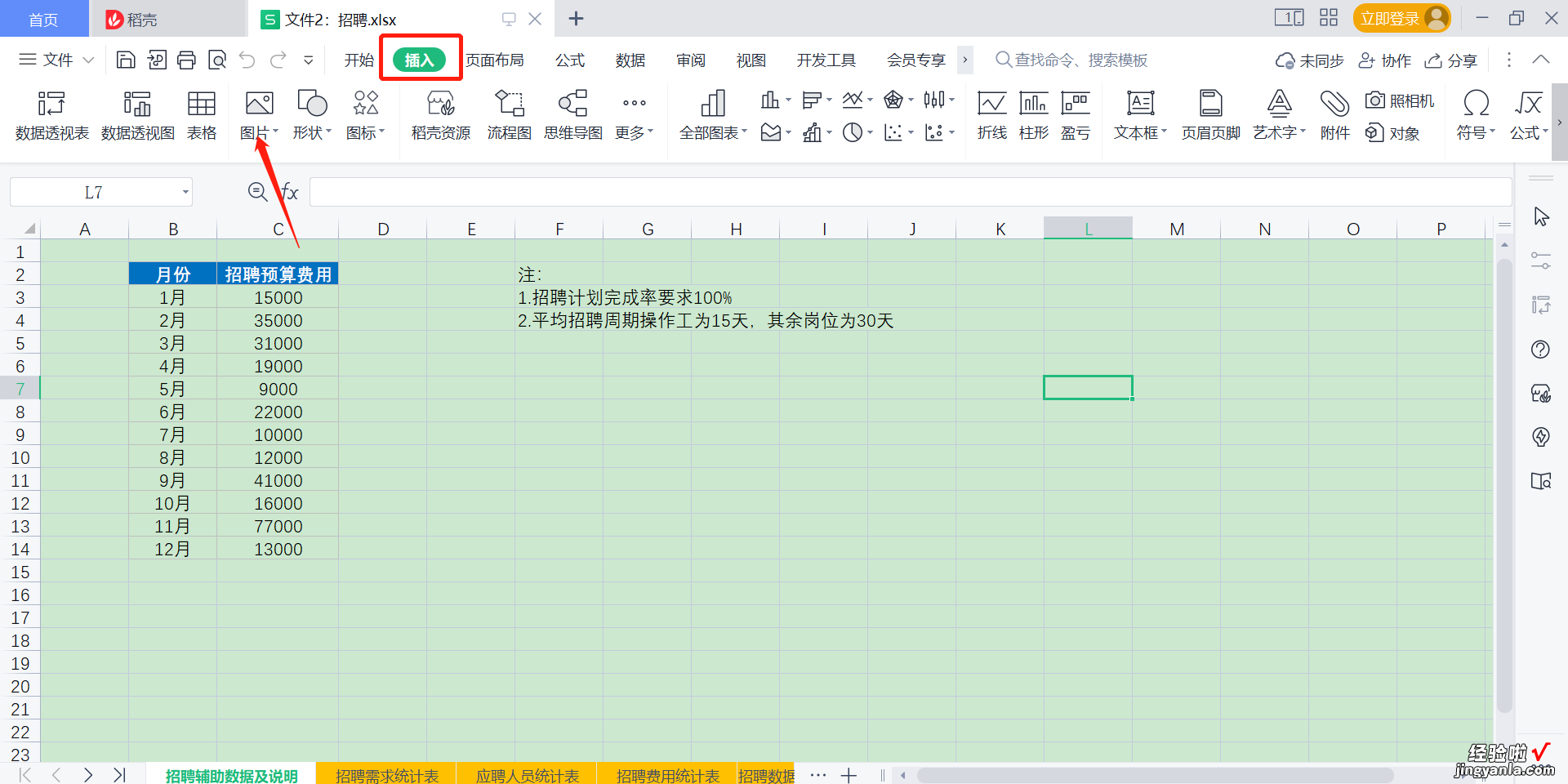
3、将鼠标点到需要插入图片的单元格,点击“图标”,选择需要插入图片的地址,这里我以自己桌面的图片为例 。
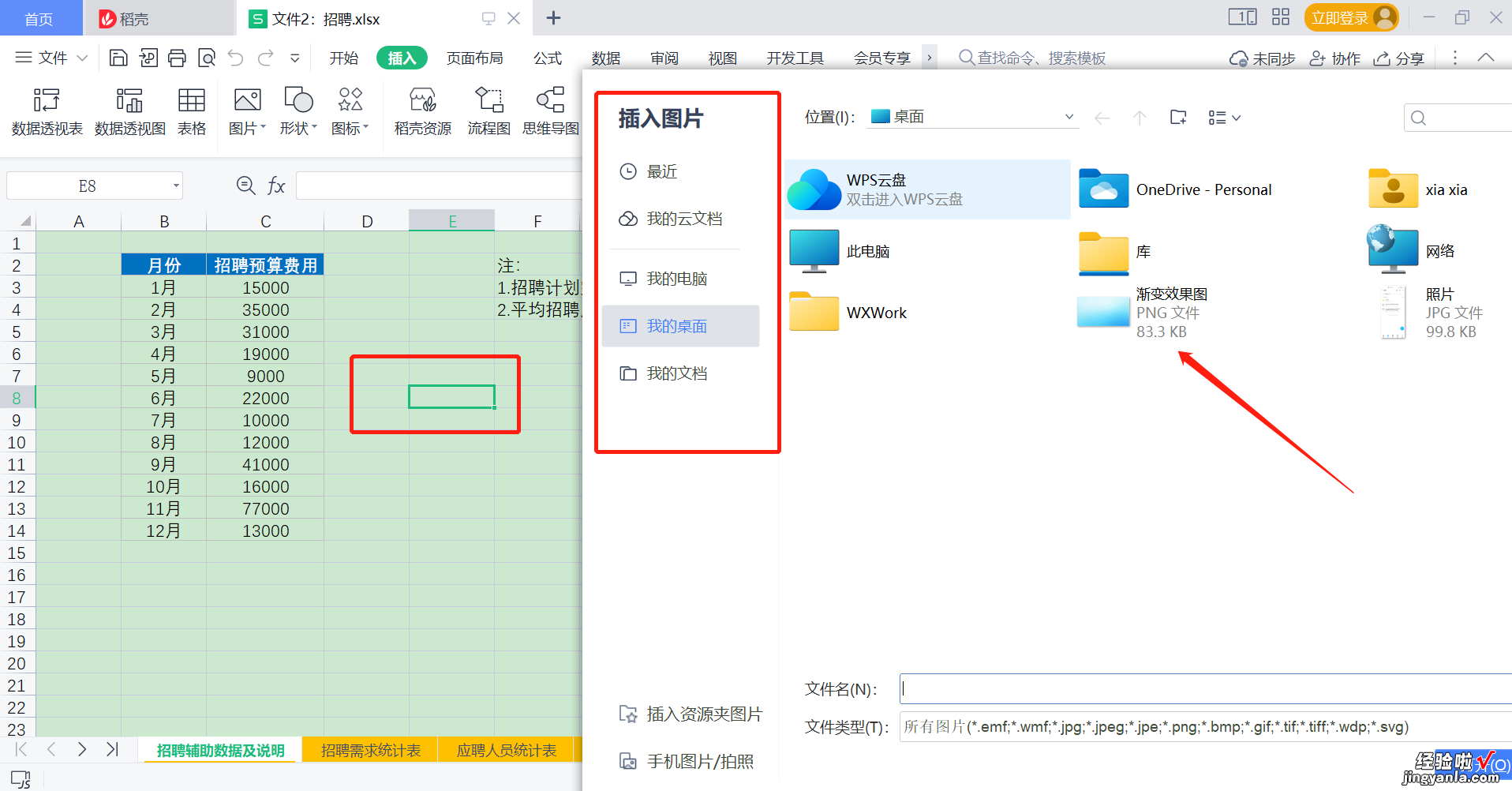
4、点击图片后点击下方的“打开” 。
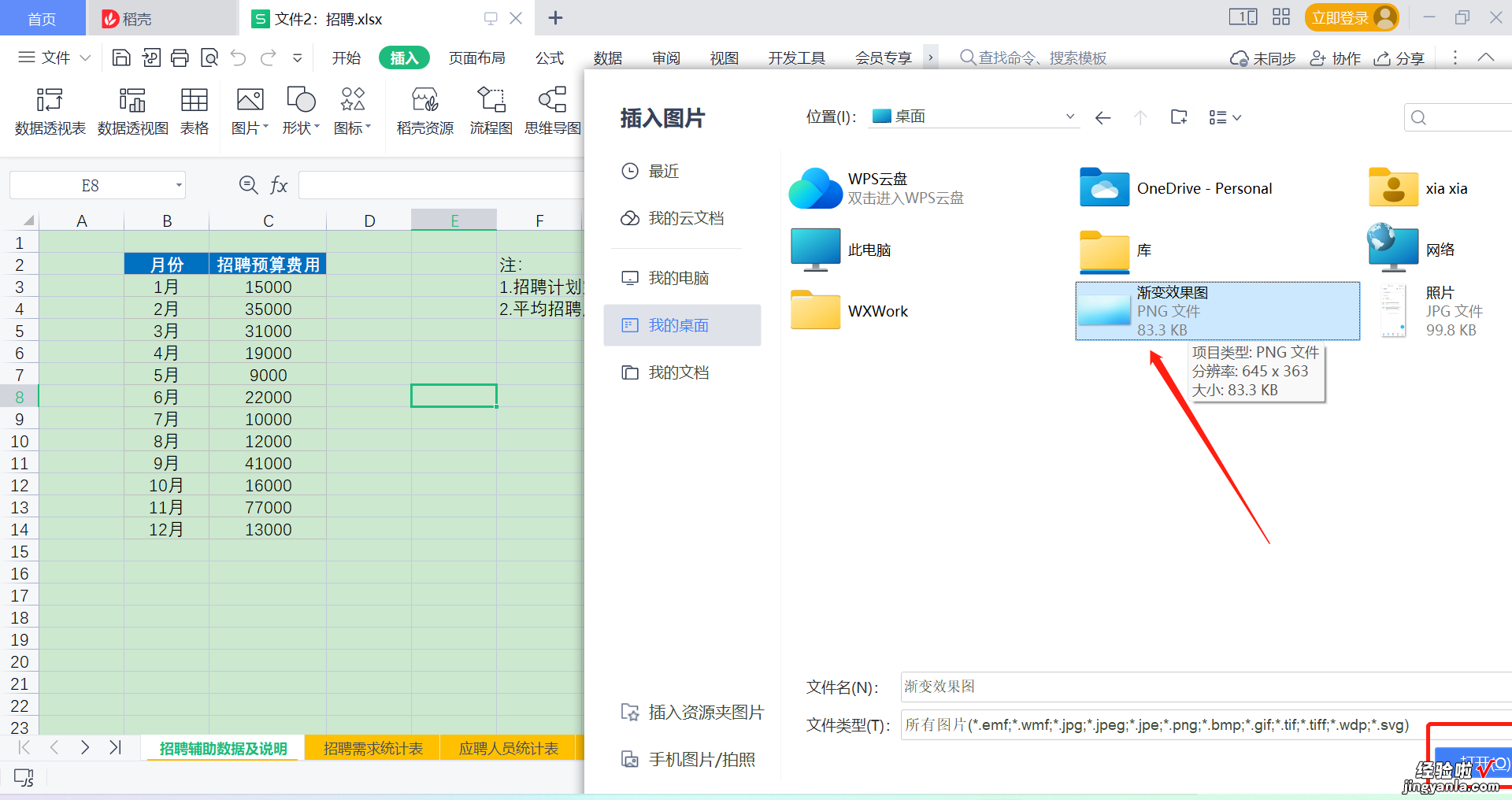
5、这样图片就加入到wps表格中,我们可以根据自己的需要对图片的大小和位置进行调整 。
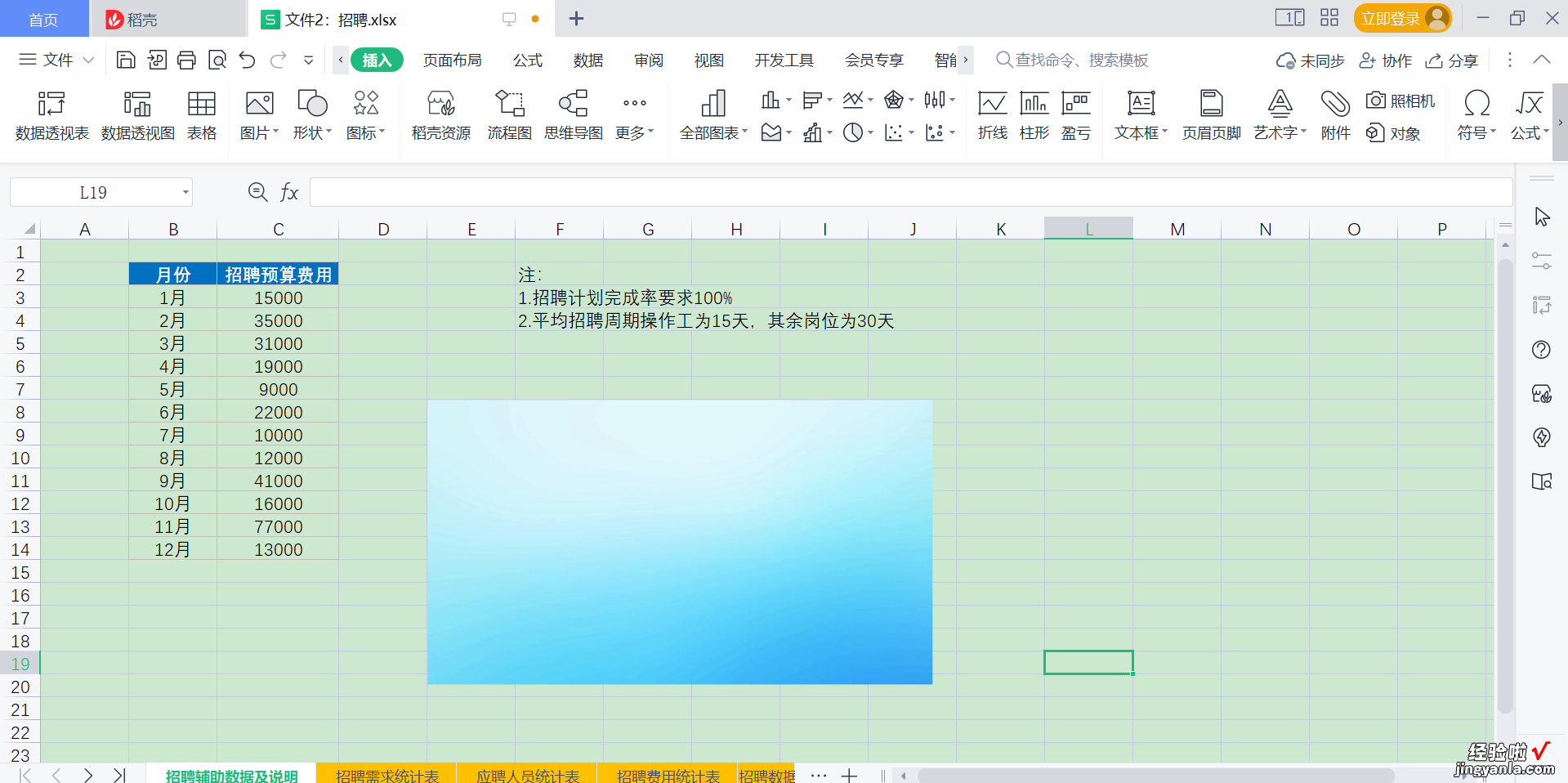
以上就是wps加入图片的具体方法,希望可以帮助到您~
三、WPS表格图片没有找到图题怎么办
关于wps内嵌型图片没有找到图题这个问题我之前遇到过 , 挺容易解决的,接下来就跟大家讲讲应该怎么操作:
工具:ThinkBook16p,Windows11,wps office11.1.0.12763

第一步,在WPS中打开表格 , 选中嵌入式图片 。(如下图所示)
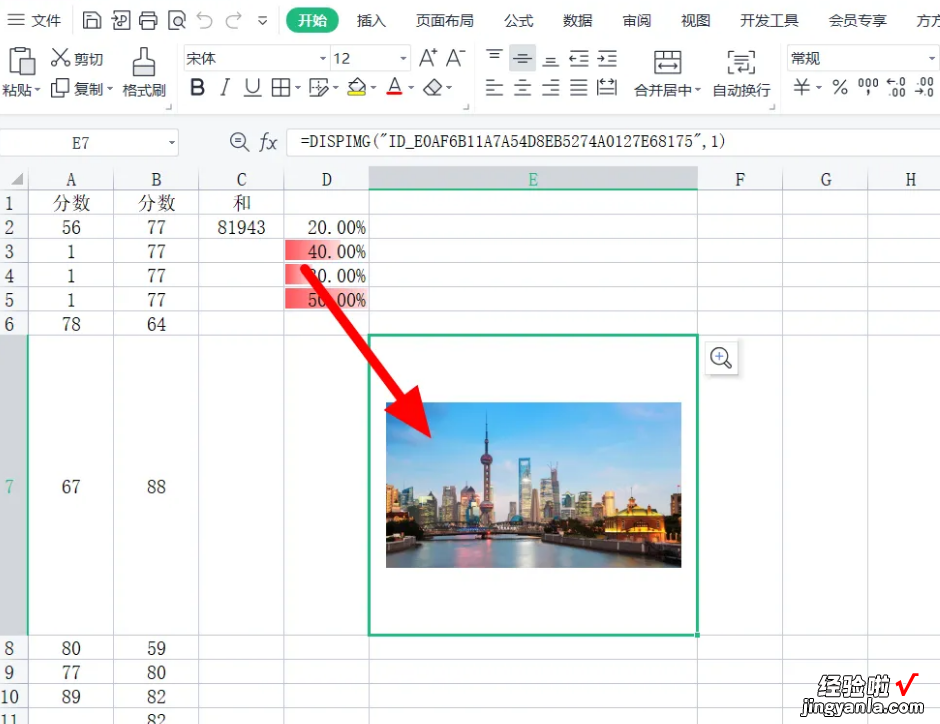
第二步,完成选中,点击切换为浮动图片 。(如下图所示)
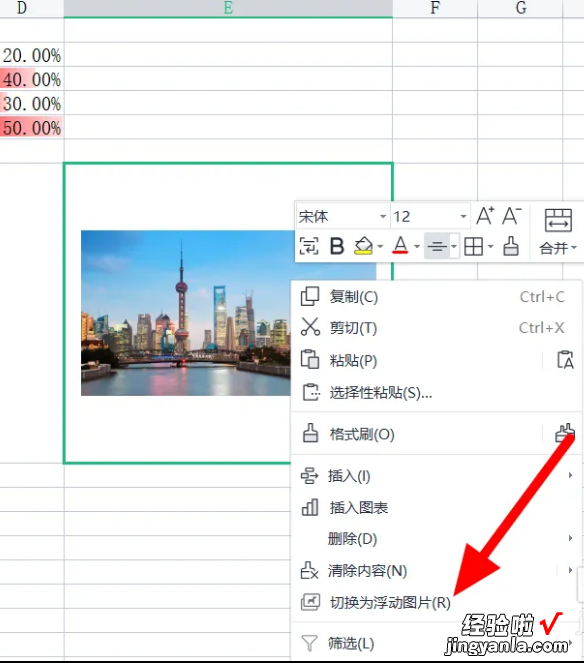
第三步,这样图片就可以成功正常显示 。(如下图所示)
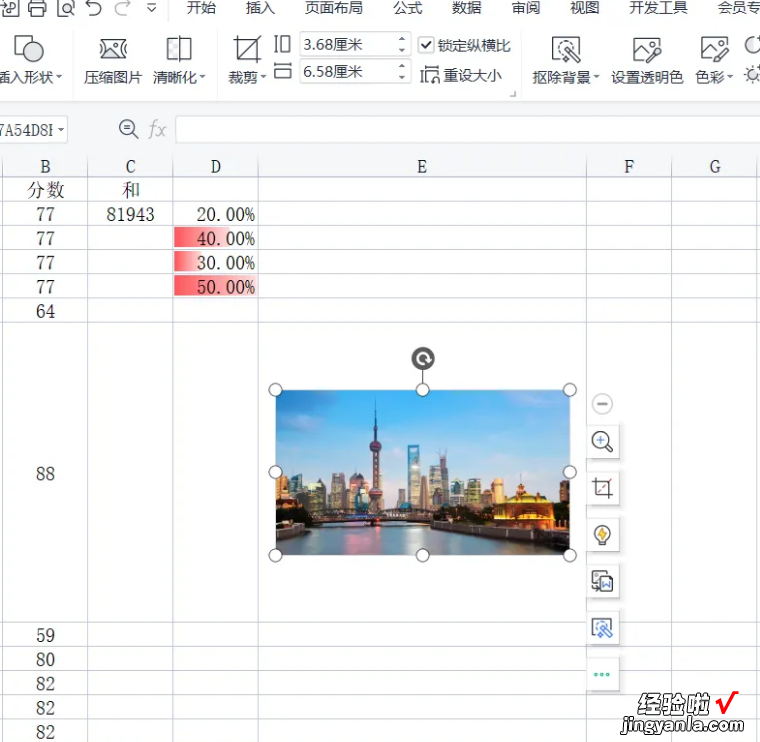
【wps表格怎么加入图片 wps表单导出后图片没有了】以上就是解决wps内嵌型图片没有找到图题的所有步骤啦,对你有用的话记得帮忙点赞点关注呀~
