wps文字如何批量修改符号 如何在WPS表格中批量修改文字内容
经验直达:
- 如何在WPS表格中批量修改文字内容
- wps文字如何批量修改符号
- wps图片批量调整大小
一、如何在WPS表格中批量修改文字内容
1.首先,我们打开需要批量修改的WPS表格,这里我们以实际例子为参照,如下图示 , 这时一张维修人员的工作簿 , 此时如果在“品名”一栏中的“灯泡”是错误的数据 , 我们需要将其改为“节能灯”,那么我们可按照如下的操作 。
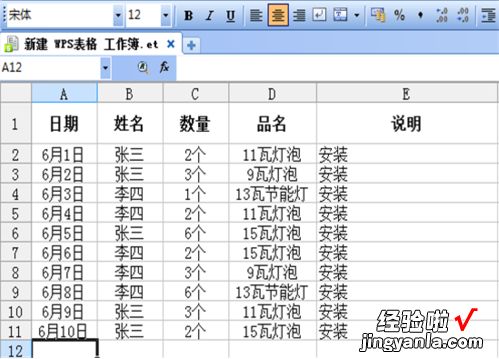
2.我们在菜单栏中点击“编辑”按钮,然后在呼出的编辑菜单中选择“替换”选项 。

3.接着 , 弹出替换窗口,我们在“查找内容”一栏中输入WPS表格中错误的内容,在上图中“灯泡”为原表格中错误的内容,此时我们就填入“灯泡”,随后,我们在“替换为”这一栏中输入要修改的内容,例如我们要修改为“节能灯” 。

4.我们填入数据后 , 根据实际需要选择所替换的内容选项,这里由于我需要修改的是全部内容 , 因此此处我点击“全部替换”,如果用户需要需要部分,可以手动查找 。

5.当用户替换完成后,弹出“WPS表格已经完成了搜索并进行了"xx"此替换”即可替换成功 。
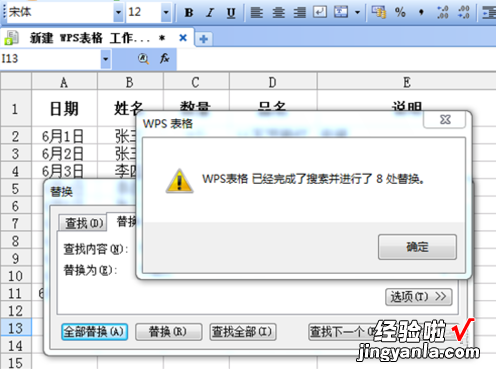
6.此时用户返回界面后,即可看到,您需要修改的内容已经修改完成 。
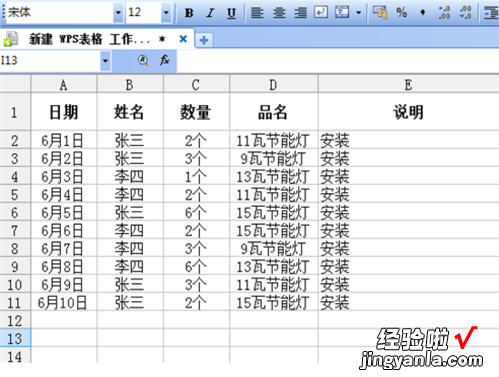
二、wps文字如何批量修改符号
wps文字如何批量修改符号这个问题我之前遇到过,一点都不难,请看看我是怎么解决的:
工具:电脑 wps
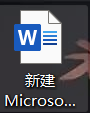
第一步,打开需要编辑修改的WPS文档,点击工具栏的“查找替换” 。(如下图所示)

第二步,打开“高级搜索”,然后点击“使用通配符”(如下图所示)(如下图所示)

第三步输入需要替换的标点符号 。(如下图所示)
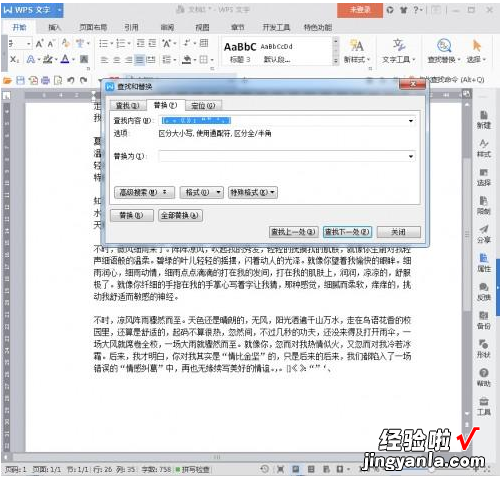
第四步,输入完毕点击“全部替换”即可 。这样文档里的所有符号都被替换啦 。(如下图所示)

以上就是解决wps文字如何批量修改符号问题的所有步骤啦 , 学会的话的话记得帮忙点赞点关注呀~
三、wps图片批量调整大小
word文档里面图片太多,想把他们调整为同一个大小,应该怎么去操作 。
wps图片批量调整大小的方法如下:
1、打开需要批量修改图片的wps文档 。
2、按住Ctrl键的同时 , 依次单击需要修改尺寸的图片 。
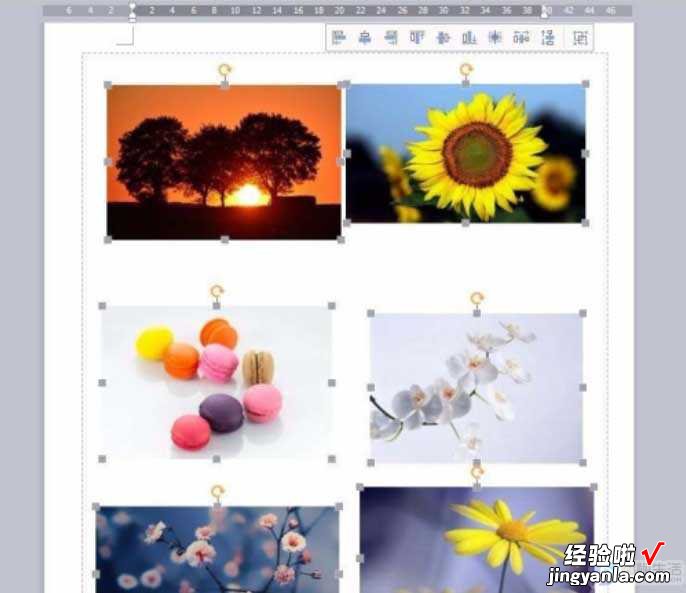
3、单击鼠标右键,选择“设置对象格式” 。
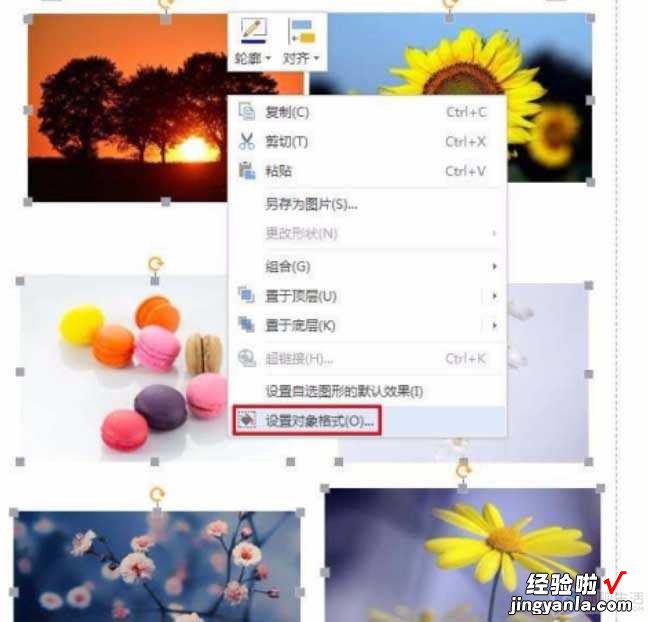
4、弹出“设置对象格式”对话框 。
【wps文字如何批量修改符号 如何在WPS表格中批量修改文字内容】

5、切换至“大小”选项卡,根据自己的需要设置图片的高度和宽度,设置完成后单击“确定”按钮即可 。
本文章基于Dell灵越5000品牌、Windows10系统、wpsoffice11.1.0版本撰写的 。
