怎样在WPS文字中的图片中加文字 手机版wps怎么在图片上打字且不遮挡背景
经验直达:
- 手机版wps怎么在图片上打字且不遮挡背景
- 怎样在WPS文字中的图片中加文字
- wps中怎么在图片中添加文字
一、手机版wps怎么在图片上打字且不遮挡背景
手机版wps怎么在图片上打字且不遮挡背景这个问题我之前遇到过,挺容易解决的,接下来就跟大家讲讲应该怎么操作:
工具:台式华硕Windows 10,WPS图片V6.0.0

第一步,在WPS图片中打开图片 。(如下图所示)
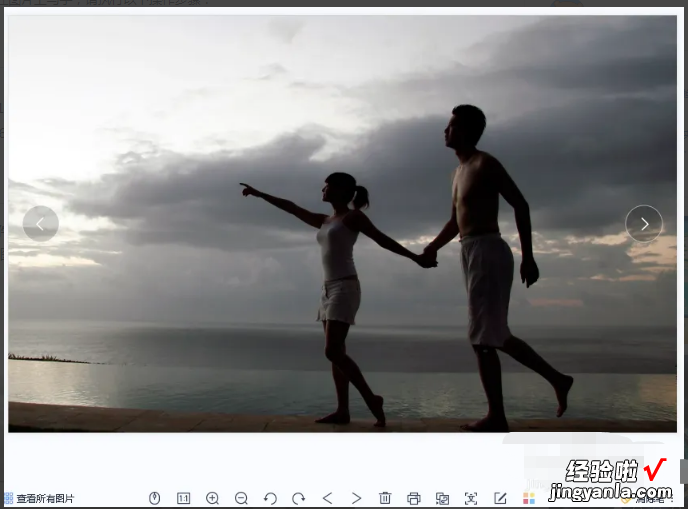
第二步 , 点击编辑,选择“文字标注” 。(如下图所示)
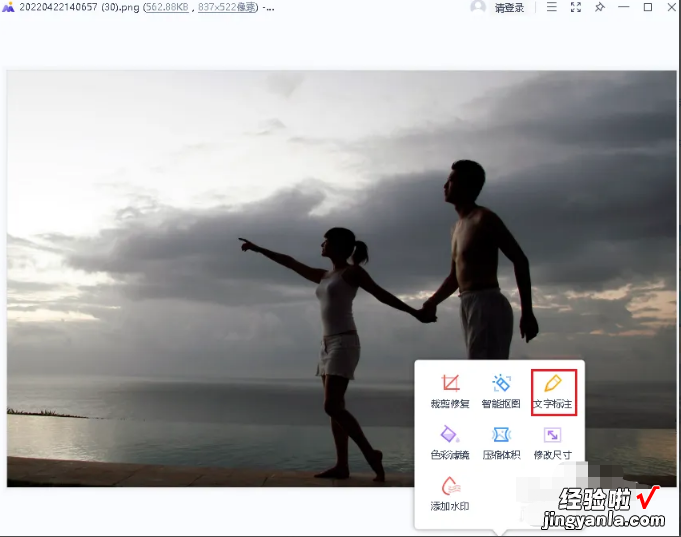
第三步,选择文字工具,点击Aa图标 , 在文字框里输入文字 。(如下图所示)
【怎样在WPS文字中的图片中加文字 手机版wps怎么在图片上打字且不遮挡背景】
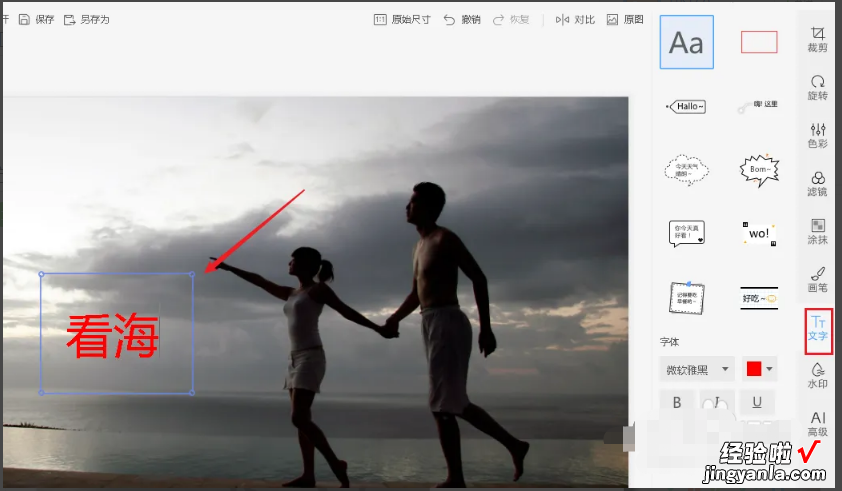
以上就是手机版wps怎么在图片上打字且不遮挡背景的所有步骤啦,对你有用的话记得帮忙点赞点关注呀~
二、怎样在WPS文字中的图片中加文字
在WPS中的图片加文字 , 可通过插入文本框实现,把文本框设置为无轮廓无填充样式 。
方法步骤如下:
1、打开相关的WPS文档,在插入工具中找到并点击“文本框” , 并选择一个文本框样式 。
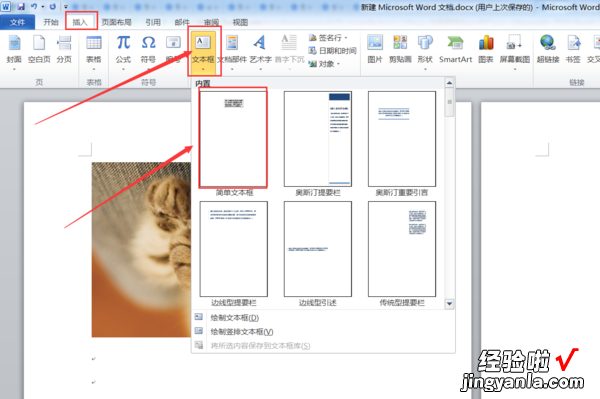
2、在文本框内输入需要在图片上显示的文本 。
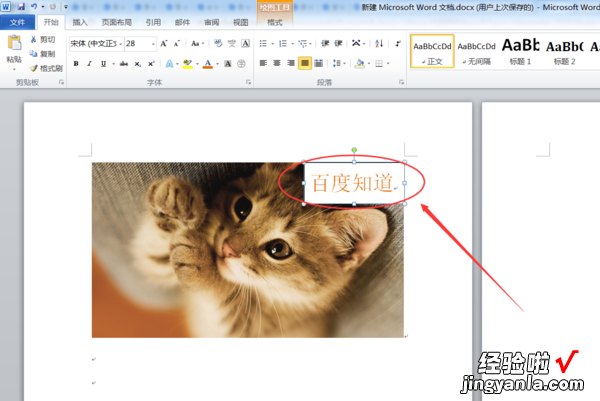
3、在绘图工具中找到并点击“形状填充”,然后点击选择“无填充颜色” 。
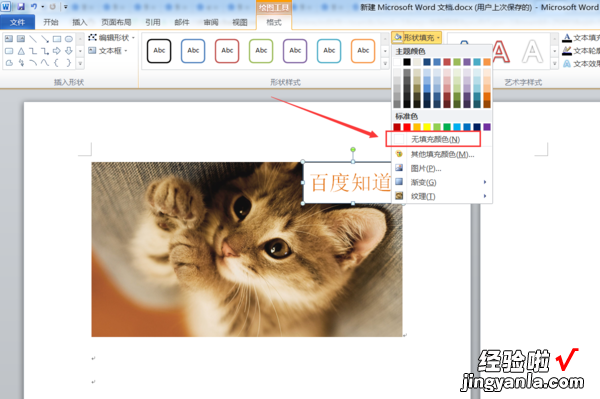
4、在绘图工具中找到并点击“形状轮廓”,然后点击选择“无轮廓”即可 。
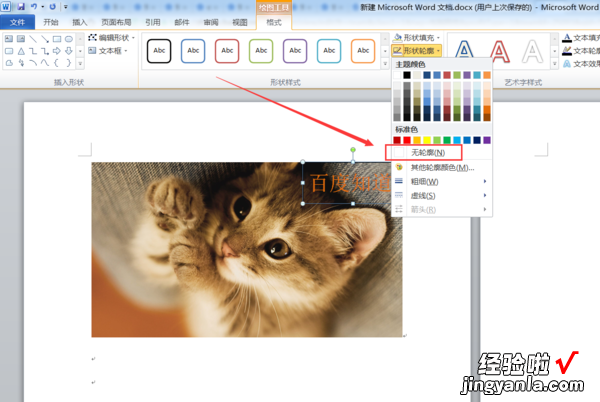
5、返回WPS文档,发现以完成在WPS文档中给图片上面加字的操作 。
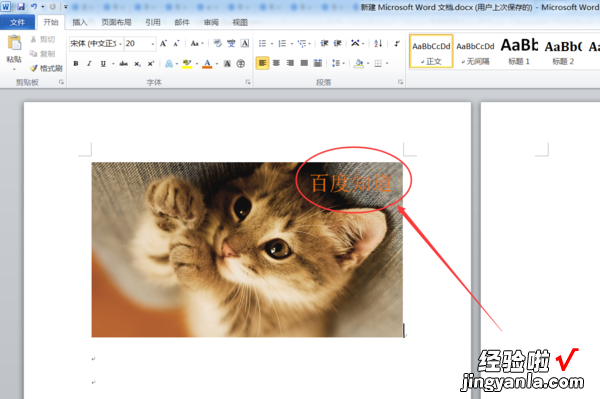
三、wps中怎么在图片中添加文字
- 在WPS文档中 , 选择【插入】-【图片】
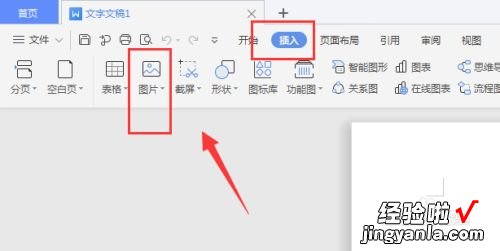
请点击输入图片描述
- 选择本地图片,将图片置入
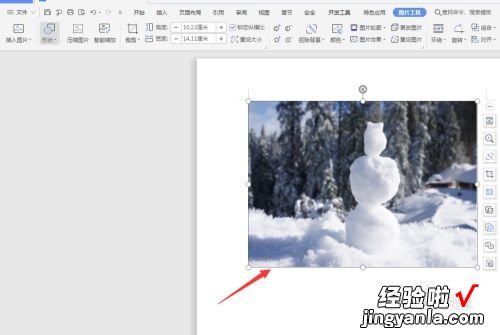
请点击输入图片描述
- 然后再打开【插入】菜单 , 选择“文本框”
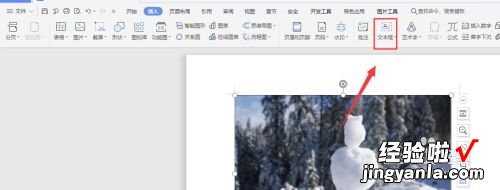
请点击输入图片描述
- 创建文本框,然后输入文字
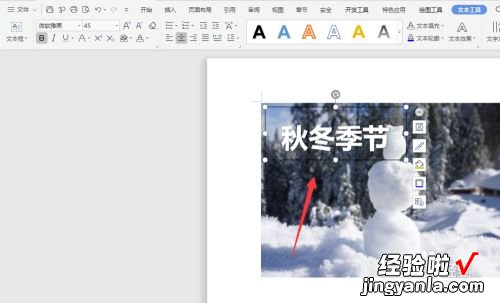
请点击输入图片描述
- 将文字排好位置,选择文件的导出为图片命令,将图片导出
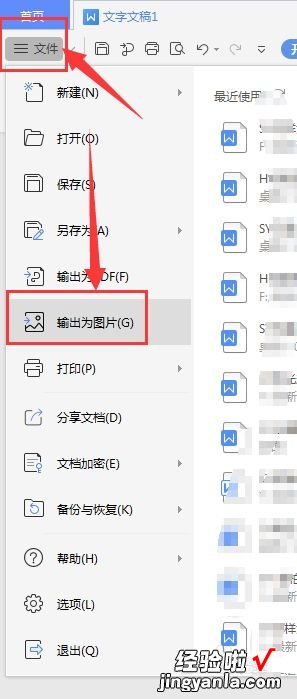
请点击输入图片描述
- 这样就给图片添加上文字了
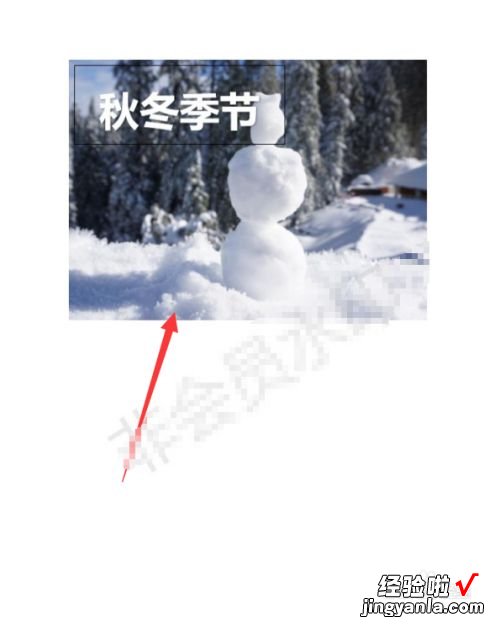
请点击输入图片描述
- 总结:
1.打开WPS文档,选择【插入】-【图片】
2.选择图片 , 将其置入
3.打开【插入】菜单 , 选择“文本框”
4.创建文本框,然后输入文字
5.排好文本,然后选择导出图片
