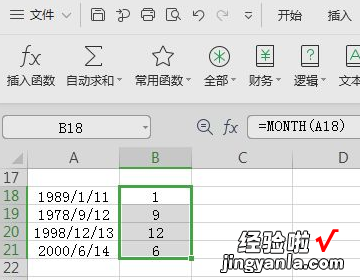经验直达:
- WpS如何设置月份调节按钮
- excel怎么添加sheet带月份wps
- 怎么制作月份表格逐一有月份
一、WpS如何设置月份调节按钮
具体的步骤如下:
1、首先在电脑上打开WPS表格软件并新建一个空白表格;
2、在空白表格内设计一个39行3列的表格;
3、选取要添加筛选选项的行或列;
4.点击下拉菜单里的【筛选】按钮;
5.点击生成的筛选功能按钮 , 可以弹出筛选窗口,选择查找的内容并勾选即可;
6.选择完毕后,点击【确定】按钮,WPS表格会自动筛选出符合要求的表格 , 通过该功能就可以快速的找到自己想要找的表格了 。
二、excel怎么添加sheet带月份wps
首先我们需要打开电脑,然后我们打开wps表格 , 在页面里我们直接打开需要编辑月份的电子表格 。
2
/6
我们在表格中选择一个表格单元,然后我们在表格区域输入2018年4月这个内容,或者根据自己的需求来输入 。
3
/6
然后我们单击有文字的单元格,在右下角可以看到个小实心方块显示,我们单击鼠标不放直接向下拖动表格,能看到表格也被填充了上边的日期,但是月份没有改变 。
4
/6
不能直接拖动,我们要点击右下角的实心小方块,向下拖动一格,然后在右侧就会显示快捷图标,我们点击开之后 , 会弹出排序方式 。
5
/6
我们选择以月填充,可以看到第二个单元格的日期也有变化了,变成了5月,然后我们点击第二个单元格右下角的实心小方块直接向下拖动 。
6
/6
我们继续往下拖动,直到12月 , 我们继续拉动的话就会出现下一年的排序,这样wps表格设置自动填充月份就完成了 。
总结
1
/1
1.打开wps软件,打开表格 。
2.然后我们按照上述步骤依次操作就可以 。
3.继续拉动就会出现下一年的排序,设置完成 。
三、怎么制作月份表格逐一有月份
表格如何设置筛选月份出来,接下来用图解的形式介绍给大家介绍怎么设置 。
设备:联想小新Air15
系统:Windows10
软件:wps office13.0.503.101
1、首先在表格中选择单元格,如下图所示 。
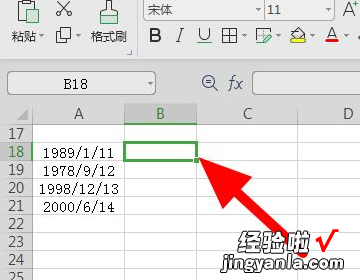
2、在菜单栏直接单击公式 。
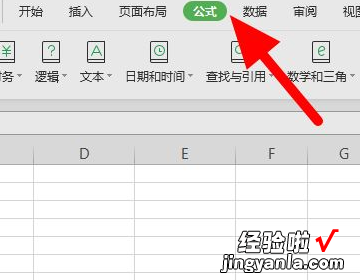
【excel怎么添加sheet带月份wps WpS如何设置月份调节按钮】3、出现下拉,直接单击日期和时间-MONTH 。
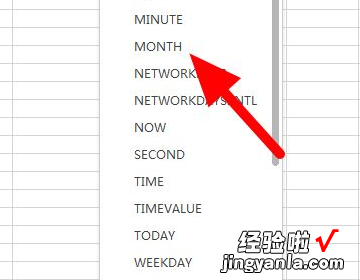
4、进入函数参数页面,直接单击按钮 。
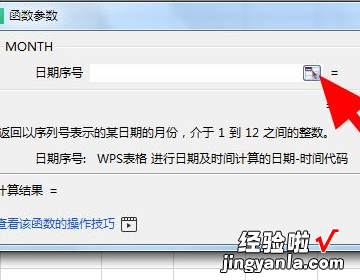
5、选中要提取月份的单元格 , 直接单击按钮 。
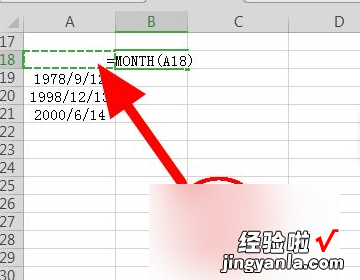
6、完成选择,直接单击确定 。
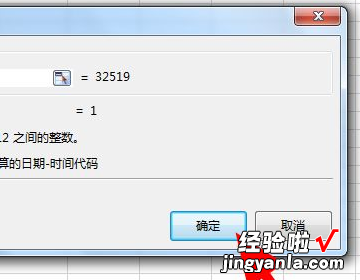
7、在单元格右下角鼠标变成黑色? , 向下拖动 。
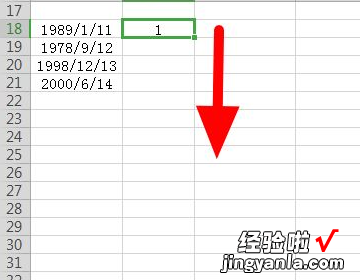
8、这样就成功筛选出月份 。