怎么设置WPS中的双坐标 wps表格怎么绘制双坐标轴
经验直达:
- wps表格怎么绘制双坐标轴
- 怎么设置WPS中的双坐标
- wps中word绘制双横坐标
一、wps表格怎么绘制双坐标轴
wps表格绘制双坐标轴的方法
- 用WPS打开你所要绘制图表的数据(以以下数据为例)
- 选中你要采集的数据区域
- 点击WPS的插入按钮,选择图表
- 在跳出的对话框中根据自己的需要选择样式、参数等设置,然后点击下一步,直到生成图表 。
- 生成图标后直接跳转到了图标工具的菜单界面,在界面的左上角下拉式菜单中选择你要建立右纵轴的系列(我这里选择的“点击率”) 。
- 打开“设置所选内容格式”的菜单,在跳出的对话框中点击“坐标轴”并选择次坐标轴,在每一项按照需要设置好参数,最后点击确定 。
- 双纵轴已经绘制出来了,但是为了便于查看图表信息,将“点击率”设置为折线图比较好 。点击左上角的“更改图表类型”菜单后,在图表类型中选择折线图,最后点击完成 。
- 此时又返回到了单纵轴的图表 , 不用着急,再把第五、六步的操作重复一遍 , 就得到了有折线图的双纵轴图表 。
二、怎么设置WPS中的双坐标
1、首先,打开目标EXCEL表格,显示需要操作的数据 , 我们先来建立一个柱状图,选择单元格数据,点击插入图表 。
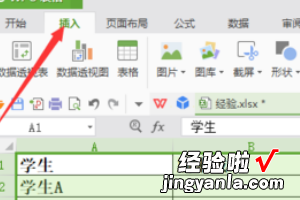
【怎么设置WPS中的双坐标 wps表格怎么绘制双坐标轴】2、接着,弹出插入图表对话框 , 选择柱状图类型,完成后点击右下角的确定 。
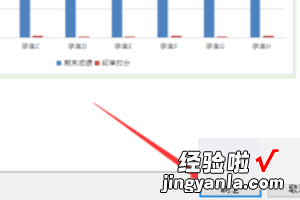
3、此时,显示的柱状图中 , 纪律扣分因为数值较小,看不清楚,接下来鼠标右键底部标签 , 在右键弹出菜单中,选择倒数第四项的更改系列图表类型 。
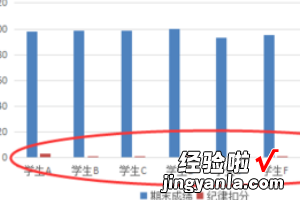
4、接下来,弹出窗口,此时是组合图类型 , 将纪律扣分右侧的次坐标轴勾选上,同时,图表类型选择成折线图 。选择折线图是因为两个柱状图会叠加在一起 , 更不容易分辨 。
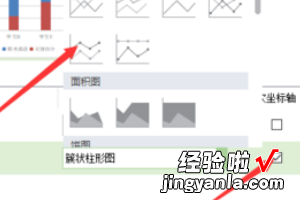
5、最后,返回到表格中,此时添加了次坐标轴后 , 图形显示较为清晰 。
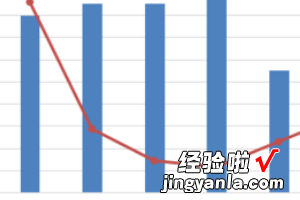
三、wps中word绘制双横坐标
次坐标轴能够很好的处理单位数量级不同的数据,绘制在一张图表中,有利更好的理解数据之间的关联关系 。
执行“插入”菜单-“插图”之“图表”-“条形图之“堆积柱状图” , “确定”;在Microsoft PowerPoint中的图表中输入或Copy步骤1中的原表格数据,并删除多余的列,关闭图表窗口 。选择图表,执行“设计”菜单-“更改图表类型” , 打开更改图表类型对话框,选择最下面的“组合图”,选择“数量”系列的图表类型为“带数据标记的折线图”、勾选“次坐标轴”,选择“金额”系列的图表类型为“簇状柱形图”,确定 。
