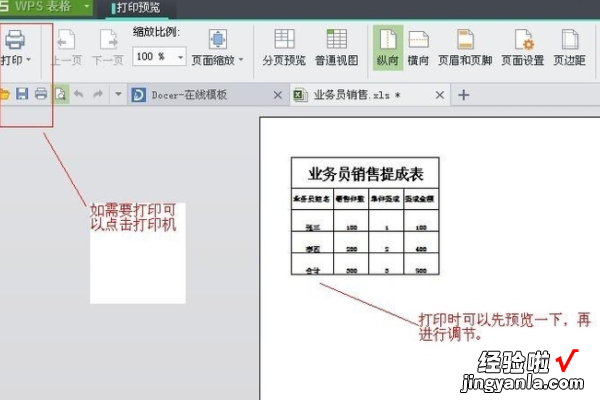WPS怎么制作精美实用报价单 用Wps表格制作一张方便的报价单模板
经验直达:
- 用Wps表格制作一张方便的报价单模板
- WPS怎么制作精美实用报价单
- 怎么用wps表格做表格
一、用Wps表格制作一张方便的报价单模板
这里将与大家分享一个实用的excel报价单模板的制作的方法 。
1.先在wps表格中对于报价单的基本内容进行输入,如图所示 。
2.我们需要现将第1行(报价单所在行)和第5-13行(报价单内容)的表格线画出来并进行适当的合并单元格操作 。
3.选中第一行A1-H1的所有单元格并单击“开始”工具栏中的“合并居中”工具 。
4.再选中A5-H14的所有单元格并依次单击“开始”工具栏中的“所有框线”和“水平居中”工具 。
5.其他的则比较简单,比如合并B3-D3单元格 。(合并所有画红线的单元格 , 方法见第3步,只是非合并居中需求的在合并前点击这个工具下方的倒三角进行选择)
6.剩下的调整列宽和一些表格线的添加和单元格的合并以及字体、字号的调整就较为基础了,这里直接上调整后的结果图 。(但是请注意这不是结束哦)
7.下面才是重点:第一个是“合计小写”和“合计大写”后面单元格要让其在输入单价后自动计算;第二个是报价单内容中“数量”那一列在输入时后显示单位以及金额那一列的数值会在输入单价时自动计算 。
8.报价单内容中“金额”那一列的自动计算公式是
=F6*E6
输入完成后,将鼠标放在此单元格的右下角 , 等起变成 号时下拉即可自动得出其他单元格的公式 。
9.合计小写后面的公式则是
=SUM(G6:G13)
10.合计大写后面的公式则是
=B14
输入完成后回车并右击本单元格,在列表中选择“设置单元格格式”选项 。
11.在“单元格格式”中依次“常规”-“特殊”-“人民币大写” , 确定退出即可 。
12.选中E6-E13单元格,右击选择“设置单元格格式”选项 。
【WPS怎么制作精美实用报价单 用Wps表格制作一张方便的报价单模板】13.在“单元格格式”中依次“常规”-“自定义‘-”0”套““(套的引号必须是英文模式下) 。啥单元格上没有反应?输入数量试试 。
14.基本效果 。好了 , 以上就是大致内容了,(END)
二、WPS怎么制作精美实用报价单
WPS2019这款软件许多伙伴已经入手了,那么使用过程里 , 若想绘制精美实用报价单,应该如何操作呢?这里小编就分享了WPS2019绘制精美实用报价单的操作步骤,希望可以帮助到大家 。
WPS2019绘制精美实用报价单的操作步骤
1、首先 , 打开WPS2019,点击新建选项卡,再点击表格按钮,点击空白表格 。
2、从A1单元格拉至D2单元格 , 选中该区域,点击开始选项卡中的合并居中功能 。在格中输入公司名称,再设置字体,字号和颜色 。
3、再选中A3到D4的区域,点击合并居中 。输入公司标语,在开始选项卡中设置字体、字号、加粗、颜色、左对齐 。
4、再选中E2至G4区域 , 点击合并居中旁的小三角形按钮,选择按行合并 。输入公司的联系方式 , 再设置下字体字号颜色 。
5、接下来空一行,选中A6至G6,点击合并居中 。在第6行输入报价单名称 , 在第7行输入需要的项目 。设置好字体字号,底纹颜色和文字颜色 。
6、在往下的单元格中输入产品信息及报价 。并选中该范围,设置居中对齐,字体字号 。
7、再选产品区域,点击表格样式旁的小三角形,在弹出的样式中选择喜欢的样式 。
8、弹出套用表格样式 , 在标题行的行数处选择0,按确定,效果如图 。
9、再点击绘图边框按钮旁的小三角形 , 选择线条颜色为白色 。对着标题处的线条画一下就变成白色边线 。
10、最后再将A到G列选中,对着其中一列的右边线按住拉大一些,整个表格的单元列宽就变大些 。最后点击文件——打印预览看看效果如图 。
WPS|
WPS怎样自动生成目录?设置自动生成目录流程一览
三、怎么用wps表格做表格
1、右键单击计算机桌面的空白区域以创建空白表单 。将表名更改为您熟悉的名称 。
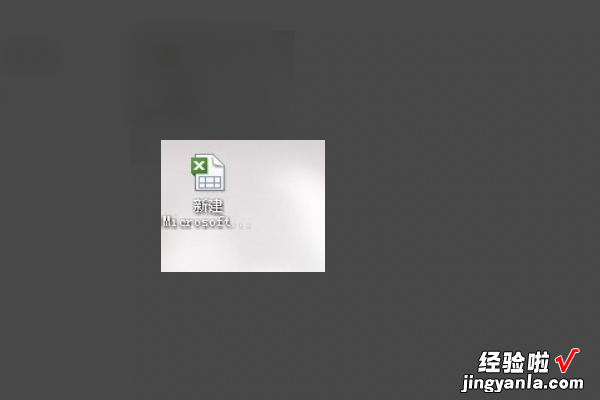
2、打开表单并在第一行输入表单名称(例如,业务销售佣金) 。
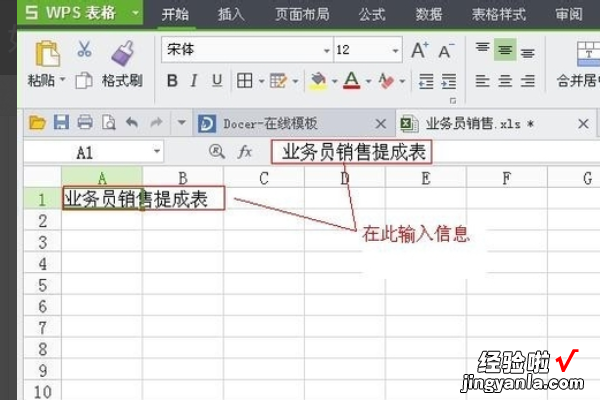
3、通用标头需要高于所有表的总和 。在这种情况下,您需要合并表格 , 如图所示 。单击合并的单元格以实现此目的 。
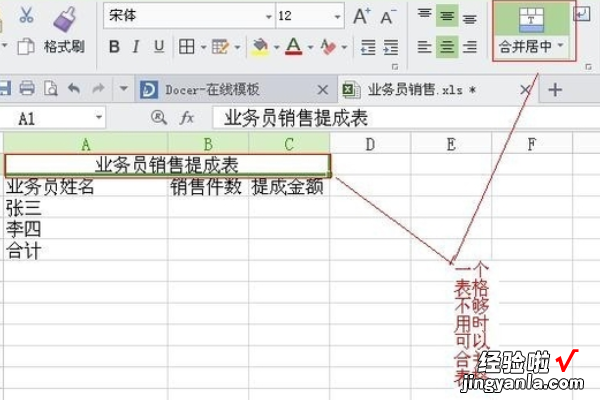
4、将鼠标放在大写字母上,可以看到向下的黑色箭头,单击鼠标选择要调整的列,当您想要将列移离原始位置时 , 可以通过鼠标选择列,右键单击 - 然后 , 右键单击要放置列的位置,然后选择要插入切割的单元格以移动列 。
您可以通过将鼠标放在左侧数字上来调整线条 。线的位置调整与列操作相同 。
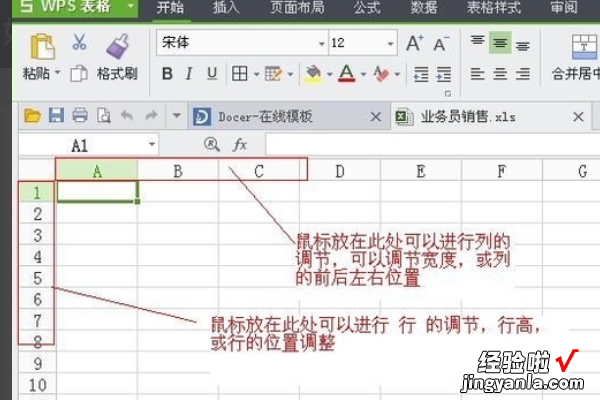
5、在表单中输入所需数据后,您可以根据需要调整字体的大小,粗细和形状 。原始形式是虚线 。在预览和打印期间不显示表格行 。您可以单击框线选项以固化表格,以便在预览和打印时显示表格 。此选项还有几个选项 。
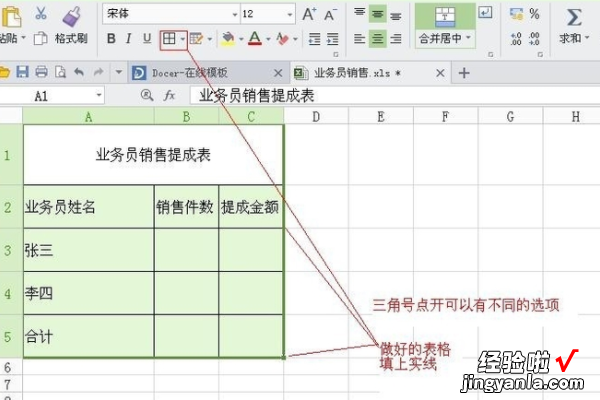
6、该表还可用于执行简单的公式操作 。需要它的朋友可以参考下面引用的小写作的经验 , 其中描述了如何添加计算公式 。
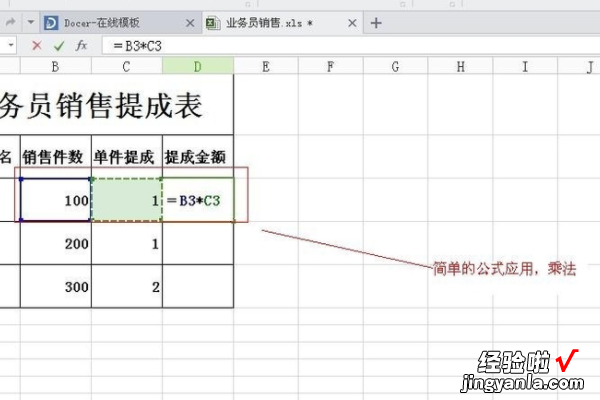
7、下拉表单后会出现一个小标记 。标记旁边的小三角形可以有不同的选项,例如复制单元格或按顺序填充它们 。您可以根据需要选择它们 。输入数字时,此功能通常很有用,例如1,2,3等 。输入1时,按下表格右下角的十字,直接显示序号2和3.
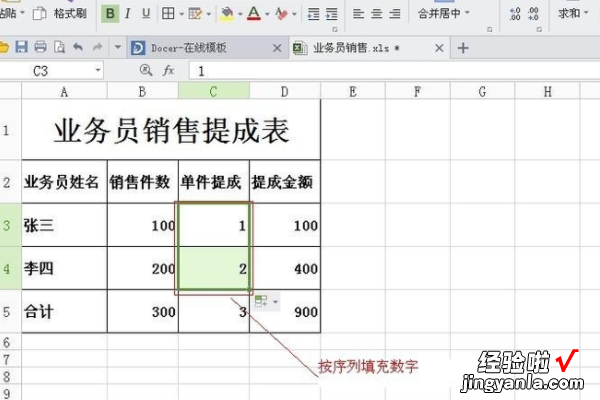
8、有时,计算机监视器上的表行和列的数量不完整 。制作表格不方便 。在这种情况下,我们可以使用冻结表单的功能 。
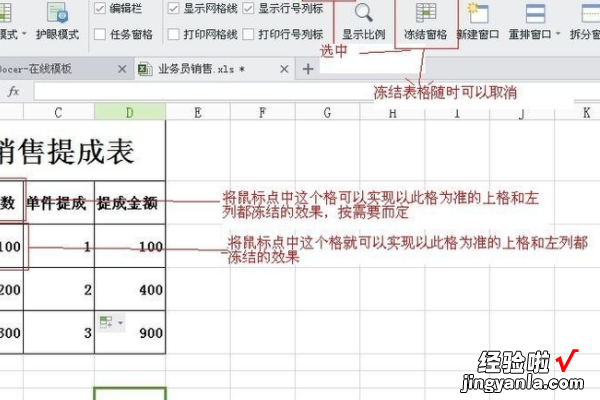
9、冻结模板后,左右上下拉桌子,冷冻部分不会移动 。冷冻形式可以随时解冻 。
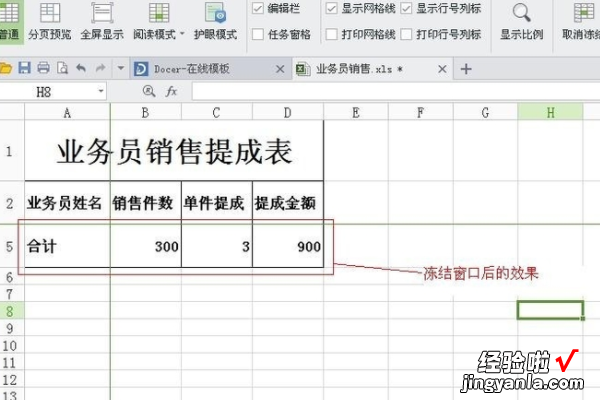
10、完成的表单单击预览按钮以查看表单的整体效果 。您可以调整边距 , 打印方向,以及设置页眉和页脚 。
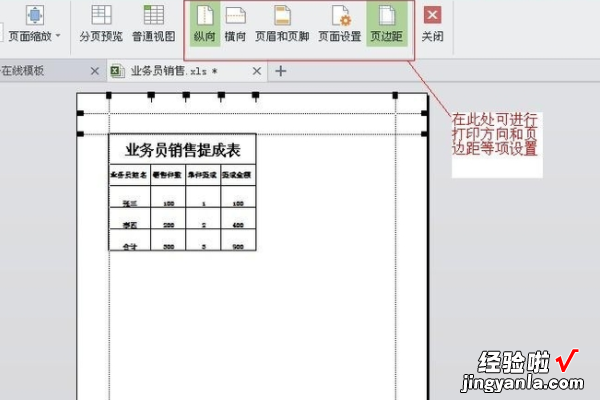
11、您可以在需要打印时单击“打印” 。