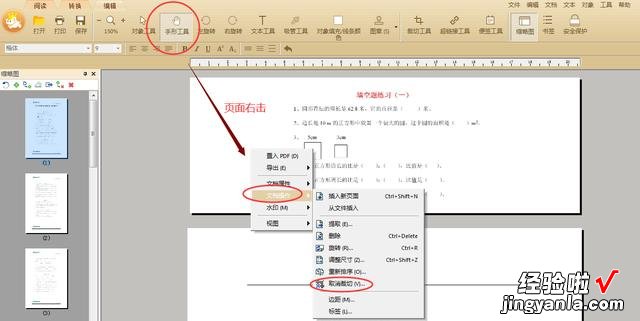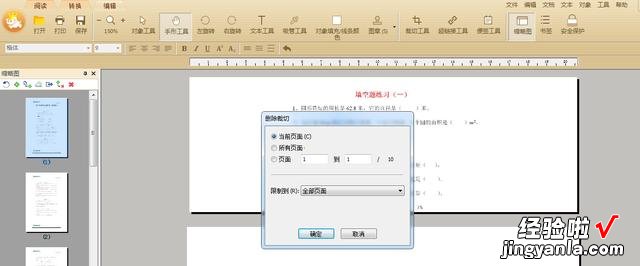经验直达:
- 如何裁剪PDF文件中很大的页面
- PDF怎么剪裁页面
- PDF文档如何进行裁剪
一、如何裁剪PDF文件中很大的页面
1. 可以安装Adobe Acrobat 。
使用方法:
1)打开那个几百页的PDF文档,菜单栏中选择文档》提取页面》输入你要提取页面在此文档中的页码》勾选提取页面为单独文件》为目标文件选择一个存储位置》点击确定 。
如果你选出来的那几页在原文档中是连续的 , 则通过以上步骤就可以实现 。如果不是,你可以将提取出来的文档全部选中,鼠标右键》在Adobe中合并支持的文件》输入文件名》为目标文件选择一个存储位置》点击保存 。
2)打开那个几百页的PDF文档,菜单栏中选择文档》删除页面》输入你不想要的那页码》点击确定 。可以重复几次,知道剩下你想要的页码为止 。(若使用此种方法,建议复制一下原文档再执行,以免丢失原文档 。
2. 可以安装Foxit PDF Editor 。
使用方法:打开Foxit PDF Editor软件,将文档拖拽进入该软件,在菜单栏中选择文档》删除页面 , 重复多次之后 , 留下你想要的页码 。(使用此方法 , 同样建议复制一下原文档再执行,以免丢失原文档 。而且需要说明的是,删除的页码为当前显示的页码)
以上是可以满足你需要的软件及方法 , 但是个人第一个软件,因为效率较高一些 。希望以上回答能对你有所帮助 。
二、PDF怎么剪裁页面
PDF怎么剪裁页面?工作的时候我们经常能够接触到PDF文件,有些文件中会有大面积的空白 , 这样看起来不是很美观,遇到这样的情况可以将文件进行剪裁,下面小编为大家介绍剪裁PDF页面的方法,有需要的话可以来学习一下哦!
我们可以用迅捷PDF编辑器进行剪裁
具体的操作方法如下:
1:打开电脑中的PDF编辑器,选择添加事先准备好的PDF文件 。
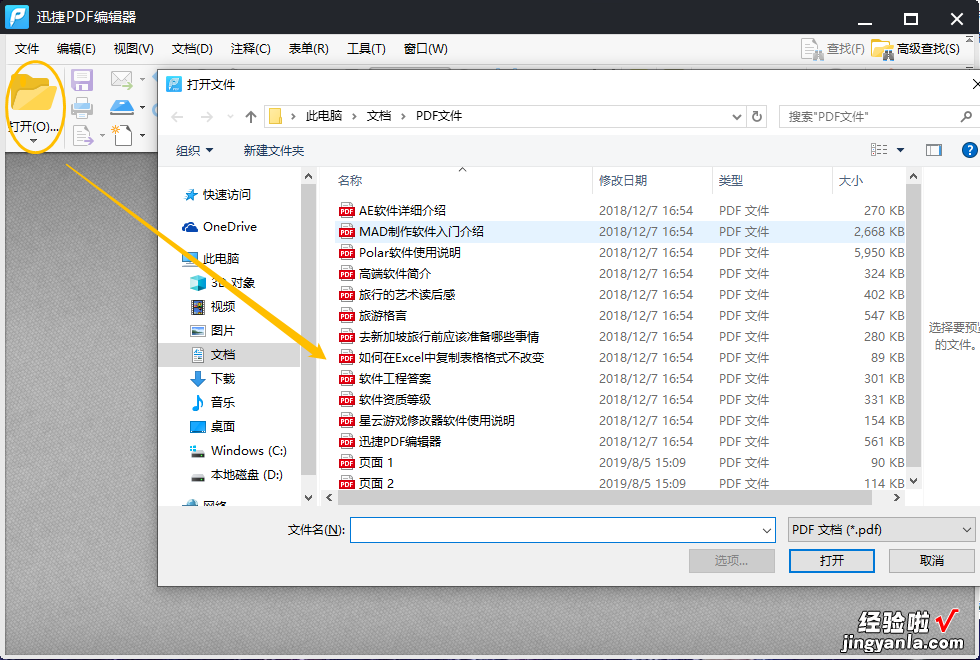
2:找到栏目中的文档选项 , 选择裁剪页面功能,点击之后就可以进入裁剪的页面中了 。
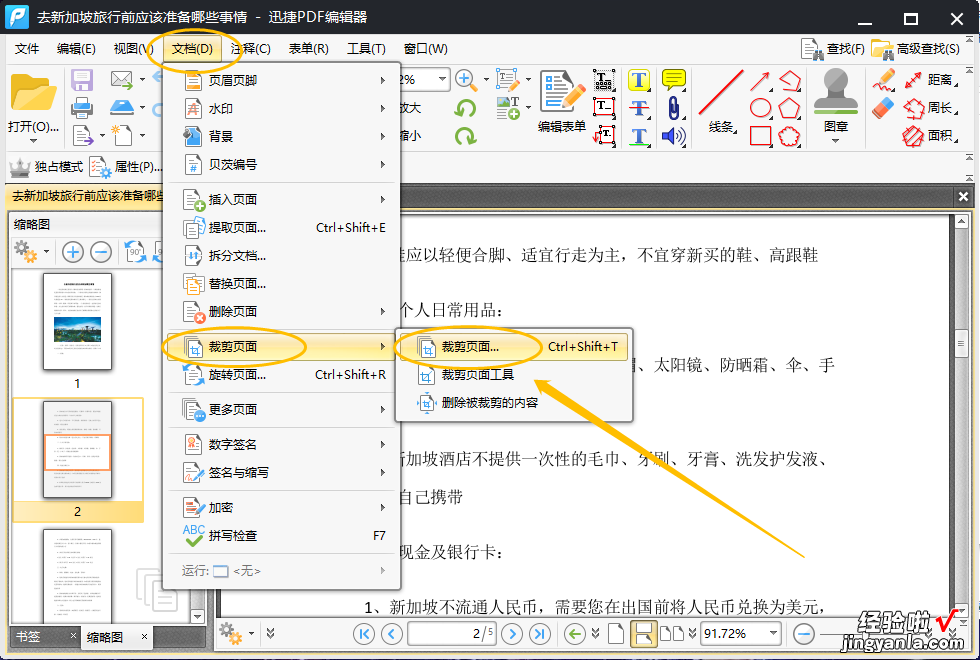
3:进入裁剪页面后可以设置一下裁剪的外边框,可以选择手动控制页边框 , 之后在旁边的页面中拉动边框,将不需要的内容排除在边框外 。
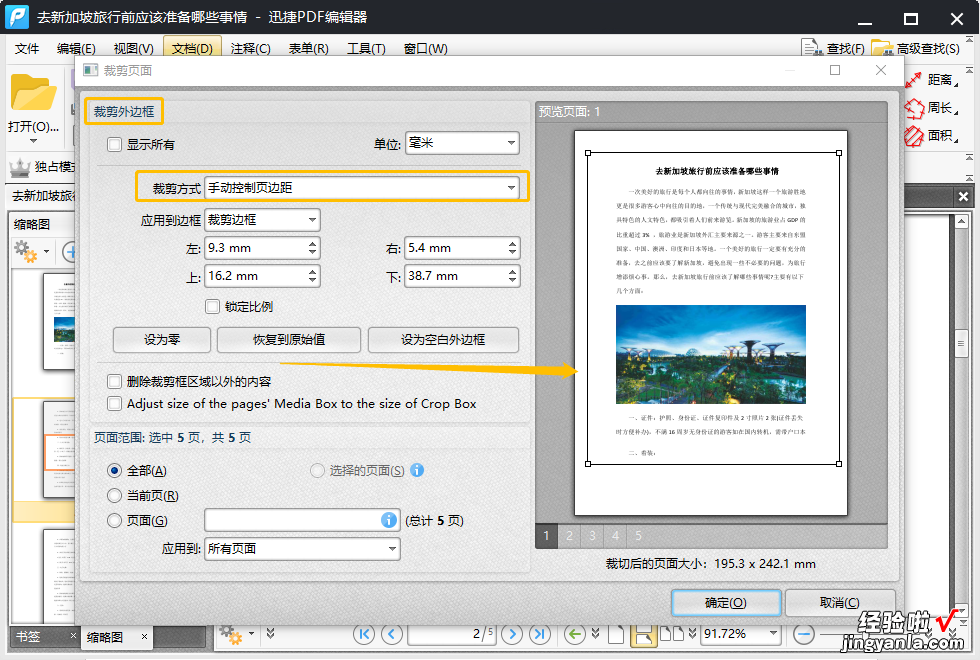
4:我们还可以选择页面的范围,可以是全部页面、当前页,也可以自己选择需要剪裁的页面 。
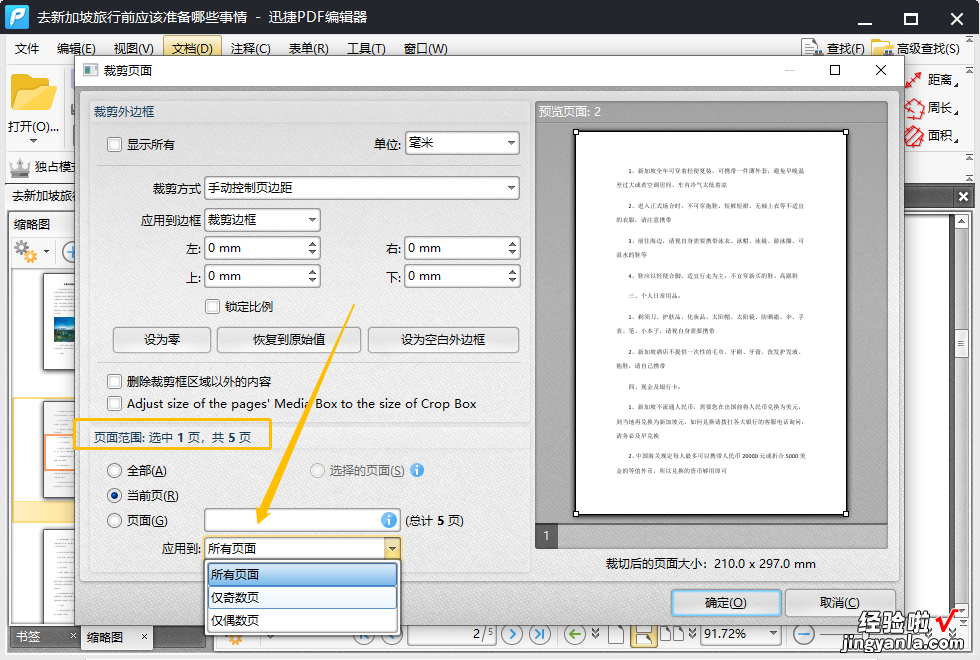
5:最后点击确定按钮 , 工具就会按照刚刚设置的选项对文件内容进行裁剪 。

6:最后别忘了保存文件,点击文件栏目 , 可以选择保存以及另存为,根据自己的习惯去选择吧!
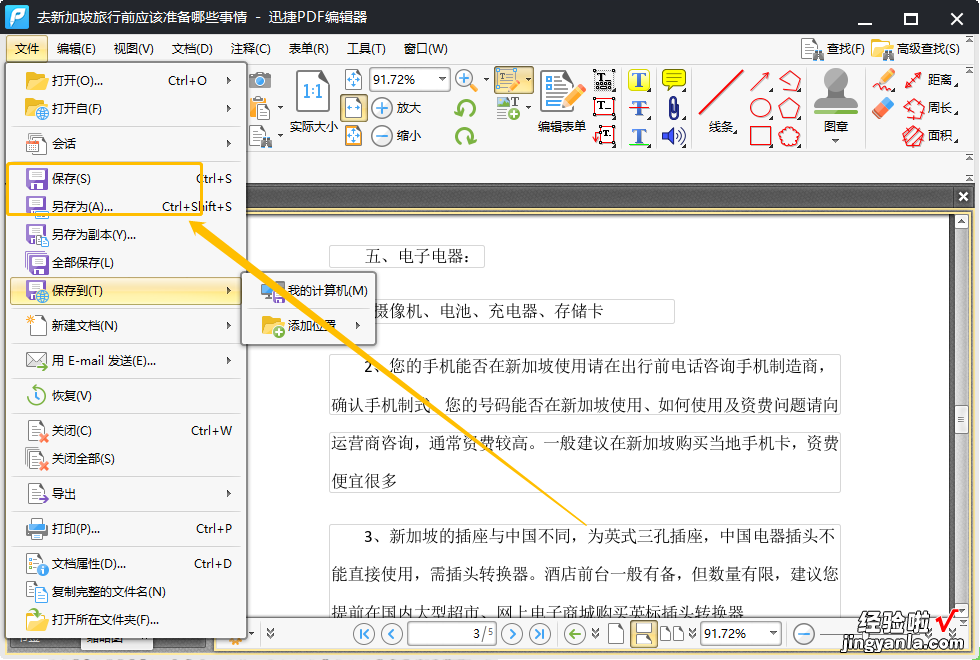
以上就是PDF怎么剪裁页面的方法,不知道看完之后你有没有学会呢 , 希望这次的方法分享可以帮到你!
三、PDF文档如何进行裁剪
对于一些扫描类的PDF文档,一般很难直接进行编辑修改操作,但如果是对页面大小或部分内容的删减可以使用裁切的方式实现 。
1、对象工具
首先用极速PDF编辑器打开需要进行裁切的PDF文档,然后点击工具栏“对象工具” , 选中任一图片或文本域后 , 单击键盘delete键删除即可;此方式仅适用于删除部分文本,不改变页面及纸张大小 。
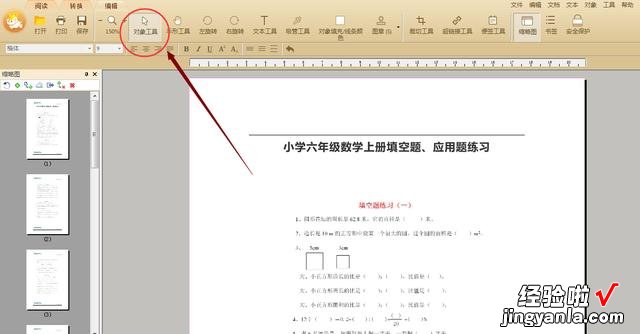
【PDF怎么剪裁页面 如何裁剪PDF文件中很大的页面】
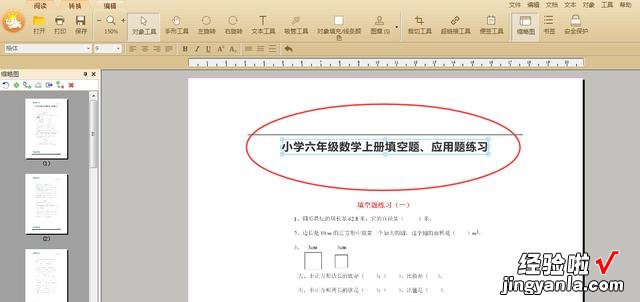
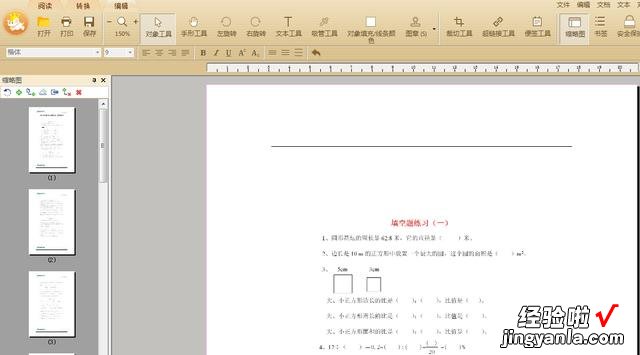
2、裁切工具
用极速PDF编辑器打开需要进行裁切的PDF文档,点击工具栏“裁切工具”开始裁剪;首先按住鼠标左键选择需要裁剪页面范围 , 然后双击鼠标或点击键盘的回车键,在弹出的“裁剪页面”设置窗口中选择裁剪应用的页面后,点击“确定”即可 。备注:裁切选择的部分为保留内容,而不是把不需要的内容裁掉 。
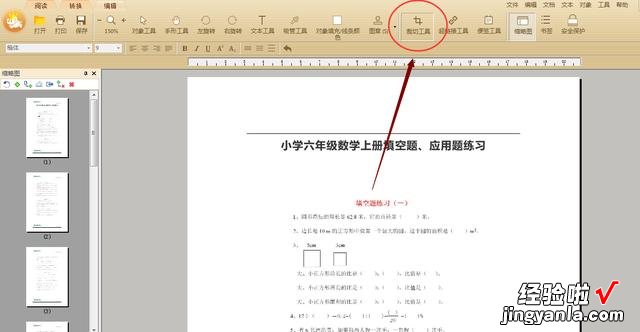
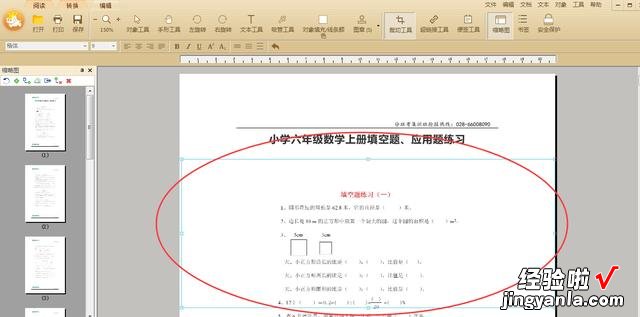
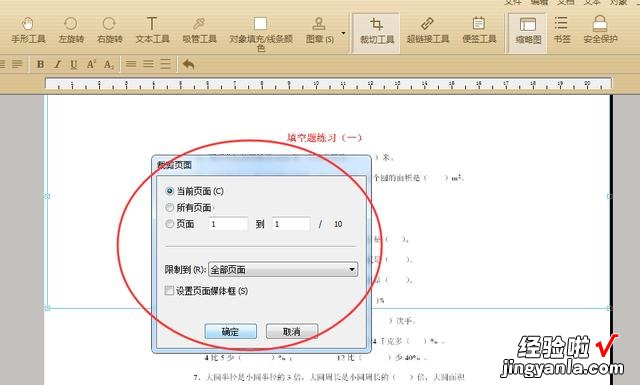
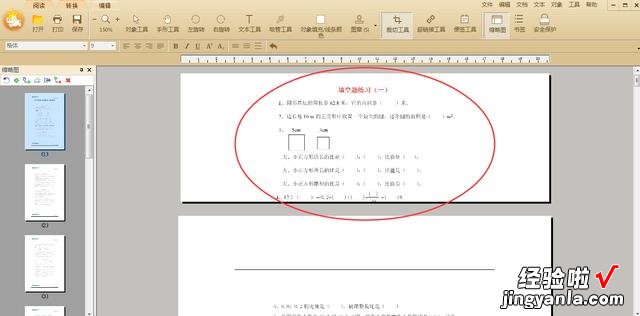
3、取消裁切
点击工具栏“手形工具”后 , 在文档页面处单击鼠标右键,选择“文档操作”中的“取消裁剪”,在弹出的“删除裁剪”设置窗口中选择页面范围后 , 点击“确定”即可删除对应的裁剪区域 。