wps表格怎么制作目录索引 怎么在wps表格前面加目录
经验直达:
- 怎么在wps表格前面加目录
- wps表格怎么制作目录索引
- Excel自动批量生成目录
一、怎么在wps表格前面加目录
打开excel工作簿 , 点击“公式”下的“名称管理器”,接着点击“新建” 。
输入名称“我的目录”,和引用位置“=INDEX(GET.WORKBOOK(1),ROW(A1))&T(NOW())” , 点击“确定” 。
这样就会返回名称管理器窗口 , 并可以在窗口中看到该名称,关闭该名称管理器窗口 。
在单元格中输入公式“=IFERROR(HYPERLINK(我的目录&"!A1",MID(我的目录,FIND("]",我的目录) 1,50)),"")” 。
向下填充公式 , 这样就可以得到工作簿中所有的工作表名称,且每个名称下都有链接 。
将步骤5得到的目录复制到每个工作表下,这样就可以在各个工作表中任意切换目录了 。
最后,一定要将excel文件保存为“Excel启用宏的工作簿(*.xlsm)” 。
二、wps表格怎么制作目录索引
- 打开一个excel工作簿,我这里就新建一些工作表来举例,如图 。
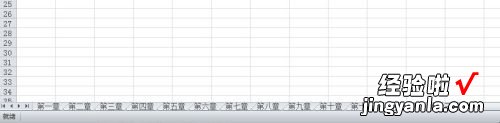
请点击输入图片描述
- 在第一个工作表上点击鼠标右键 , 选择插入命令,然后重命名为【索引目录】 。
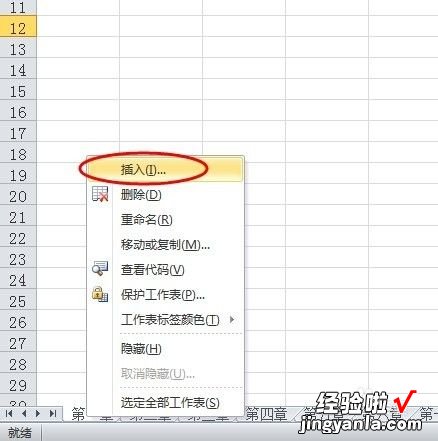
请点击输入图片描述
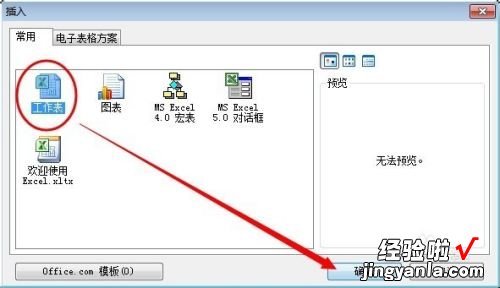
请点击输入图片描述

请点击输入图片描述
- 点击选中【索引目录】工作表中的B1单元格 , 然后点击菜单【公式】中的定义名称 。
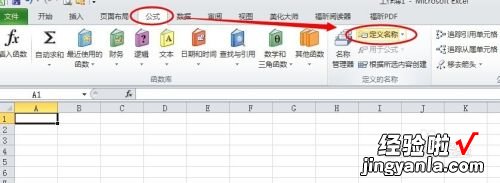
请点击输入图片描述
- 在弹出的定义名称窗口中输入名称【索引目录】,然后在引用位置文本框输入公式 =INDEX(GET.WORKBOOK(1),ROW(A1))&T(NOW()),最后点击确定 。
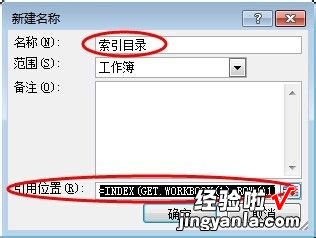
请点击输入图片描述
- 点击B1单元格,输入公式=IFERROR(HYPERLINK(索引目录&"!A1",MID(索引目录,FIND("]",索引目录) 1,99)),"") 确定后拖拽快速填充下方单元格 。
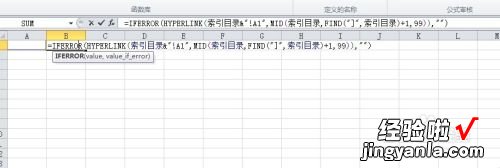
请点击输入图片描述

请点击输入图片描述
- 现在目录索引建立完毕,单击需要的章节即可直接跳转到工作表 。
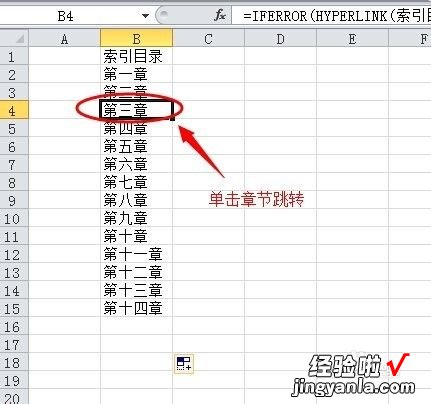
请点击输入图片描述
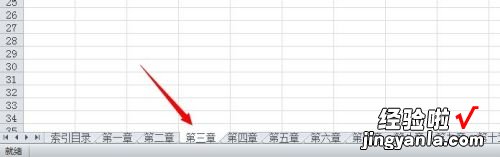
请点击输入图片描述
三、Excel自动批量生成目录
【wps表格怎么制作目录索引 怎么在wps表格前面加目录】WPS虽然没有office强大 , 但是发现身边越来越多的人都在使用WPS,几乎所有office的功能在wps office里面都是一样的操作,同时wps的一些设置非常人性化 , 使用起来非常顺手,WPS的轻量级运行起来比office快很多 。关于Excel方面有个比较常用的功能给大家分享下 , 这就是比较常用的Excel自动批量生成目录 。
在WPS的工作表是可以直接右键创建目录,但是这个要开通WPS会员才有权限 。
这里可以通过引用公式来创建目录(引用office中的方法,在WPS同样适用):
第一步: 我们先在Excel工作薄的前面新建一个工作表 , 命名为Excel技巧目录,这个工作薄里面包含了很多张工作表 。
第二步: 定义名称
把光标放在对应B1单元格,然后选择公式下方的定义名称 。在引用位置书写如下的函数,
=INDEX(GET.WORKBOOK(1),ROW(A1))&T(NOW())
然后点击确定即可 。
第三步: 然后在B1单元格编辑函数
在B1单元格中输入这样的函数:=IFERROR(HYPERLINK(索引目录&"!A1",MID(索引目录,FIND("]",索引目录) 1,99)),""),然后往下填充就可以获得相应的工作表标题了!
而且点击后也能实现对应工作表的链接!
做完后发现WPS免费版不支持宏
做完目录后重新打开文档目录超链接不显示 , 要在微软office上才能查看目录 。此刻我崩溃了
在WPS实现目录超链接,还是得开通会员
希望这篇文章能帮助到大家!
