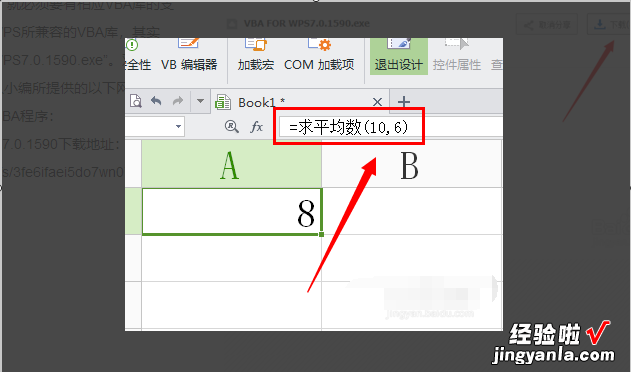如何在WPS的文本框中输入函数 WPS怎么输入函数
经验直达:
- WPS怎么输入函数
- 如何在WPS的文本框中输入函数
- WPS表格如何添加自定义函数
一、WPS怎么输入函数
先看一下该函数的介绍,点击菜单 插入―>函数 , 打开插入函数对话框
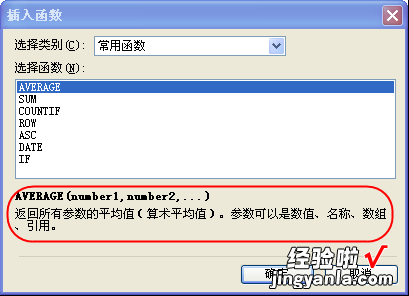
选择 AVERAGE,那么下面有该函数的介绍,见图中红色区域 。
AVERAGE(number1,number2,???),它返回 number1,number2,…这些数的平均值 。
注:number 是 数 的意思 , number1,number2即数1 , 数2的意思 。
这个函数看明白后,点击取消,关闭该窗口 。(如果点击确定的话 , 那么插入了函数,它后打开一插入函数的向导,引导插入函数,但现在这些对于还不便于理解,所以先点取消,其它的以后再介绍 。)
二、如何在WPS的文本框中输入函数
- 1、在计算机桌面的Wps文字图标上,双击鼠标左键将其打开运行 。如图所示;
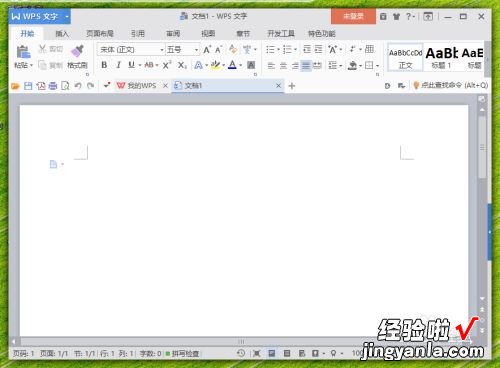
请点击输入图片描述
- 2、在运行的Wps文字程序窗口,点击打开“插入”菜单选项卡 。如图所示;
【如何在WPS的文本框中输入函数 WPS怎么输入函数】
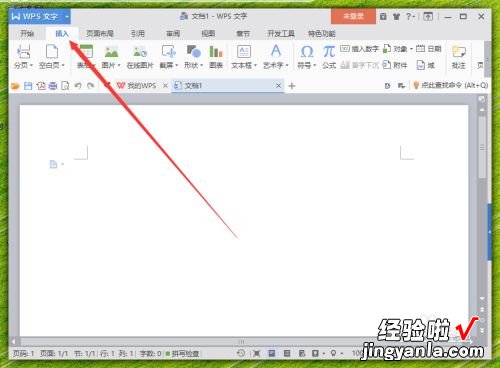
请点击输入图片描述
- 3、在插入菜单选项卡下,点击“公式”命令选项 。如图所示;
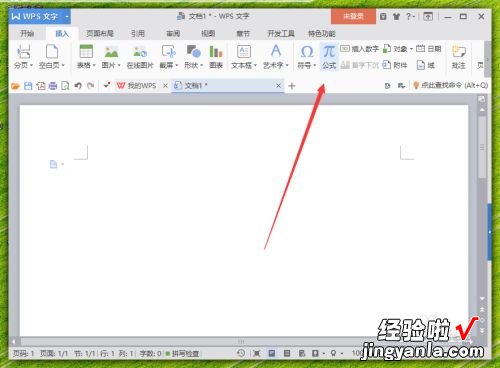
请点击输入图片描述
- 4、点击公式命令选项后,这个时候会打开“公式编辑器”对话窗口 。如图所示;

请点击输入图片描述
- 5、在公式编辑器对话框窗口中,在公式编辑区输入我们要写入的公式 。如图所示;

请点击输入图片描述
- 6、公式输入好以后,依次点击“文件”-->“退出并返回到文档”命令选项 。如图所示;
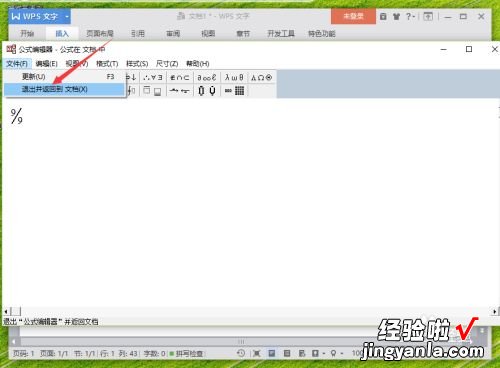
请点击输入图片描述
- 7、返回到文档后,可看到输入公式后的效果 。如图所示;
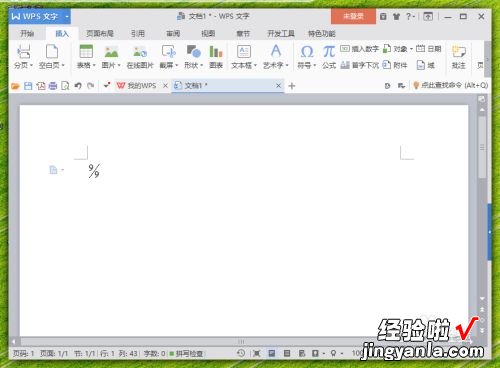
请点击输入图片描述
三、WPS表格如何添加自定义函数
材料/工具:wps2016
1、由于WPS本身没有自带编程库,因此如果想在WPS中编程,就必须要有相应VBA库的支持才行 。
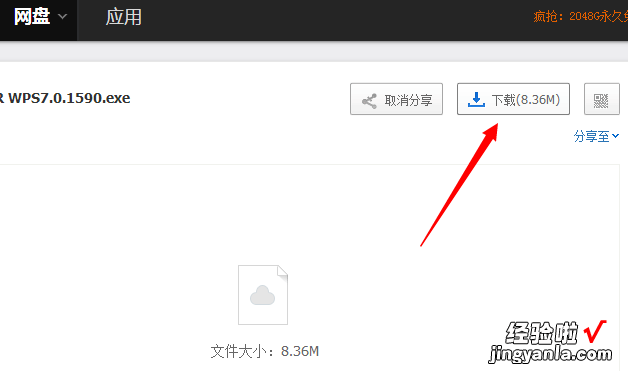
2、下载完成后 , 双击安装该VBA插件 。
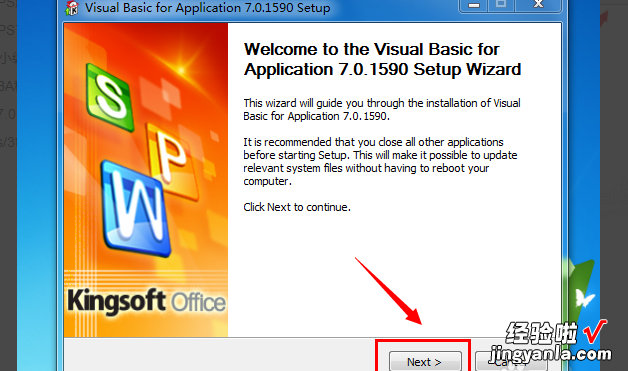
3、打开WPS表格,切换至“开发工具”选项卡,点击“VB编辑器”按钮进入VBA环境 。
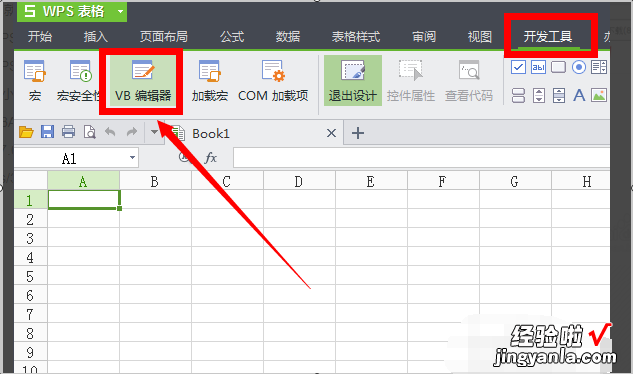
4、右击“WPS表格”对像,选择“插入”->“模块”项 。
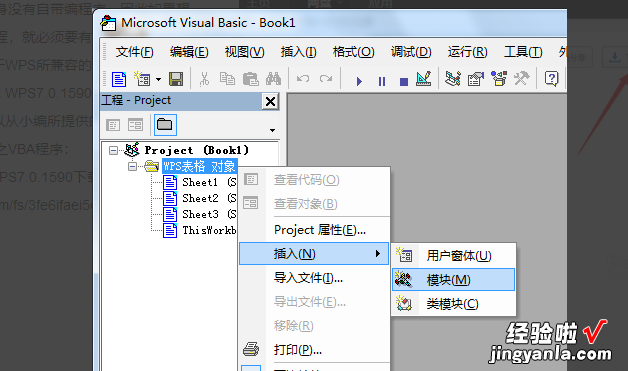
5、在新创建的模块窗口中,输入自定义函数代码:Function 求平均数(a As Integer, b As Integer)
求平均数 = (ab) / 2End Function
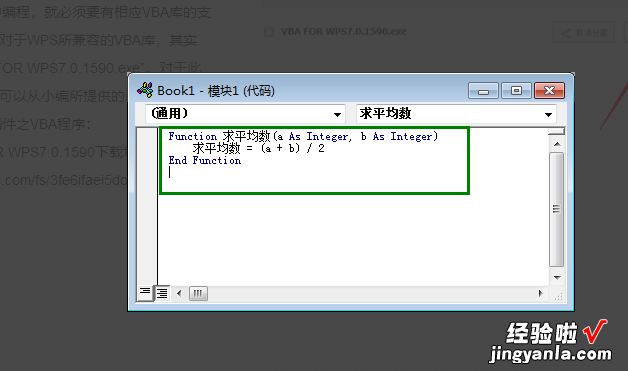
6、然后返回WPS表格界面,输入公式“=求平均数(10,6)”即可得计算结果 。