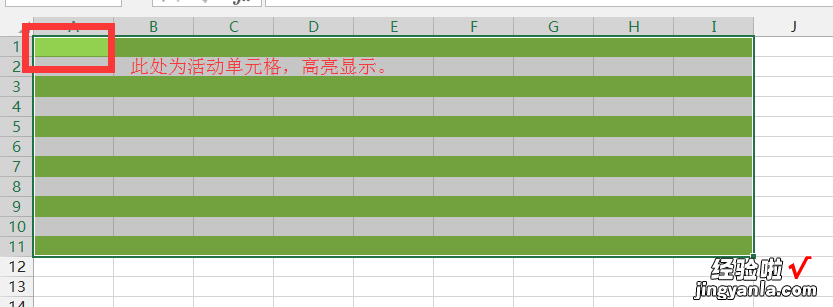wps表格怎么选择整行整列变色 WPS隔行填充颜色
经验直达:
- WPS隔行填充颜色
- wps表格怎么选择整行整列变色
- 怎样设定每隔一行换一种背景色
一、WPS隔行填充颜色
方法/步骤
- 小编以下图中的数据为例,假如我们想要给这部分表格隔行进行颜色的填充,那么首先要将这部分区域选中;

请点击输入图片描述
- 接着在“开始”选项卡下,我们依次点击“条件格式”-“新建规则”,如下图所示...
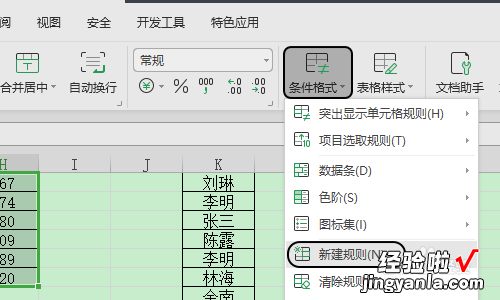
请点击输入图片描述
- 然后就会弹出“新建格式规则”对话框,见图一...在下方的选择规则类型中,我们需要点击“使用公式确定要设置格式的单元格”;
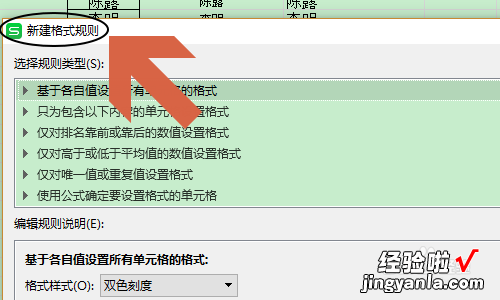
请点击输入图片描述
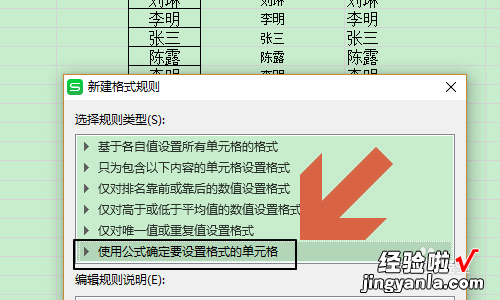
请点击输入图片描述
- 在该项对应的下方会看到一个格式输入窗口,我们将“=ISEVEN(ROW() 1)”公式输入进去,见下图...
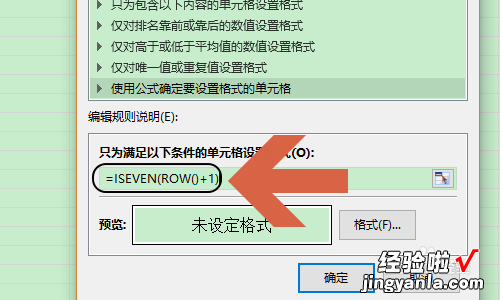
请点击输入图片描述
- 不过此时不要点击确定,而是要点击右下角的“格式”,然后在单元格格式对话框点击“图案”并且在下方选择一个标注颜色,我们以红色为例,点击确定关闭对话框,返回到表格就会看到图二所示的隔行填充颜色效果了...
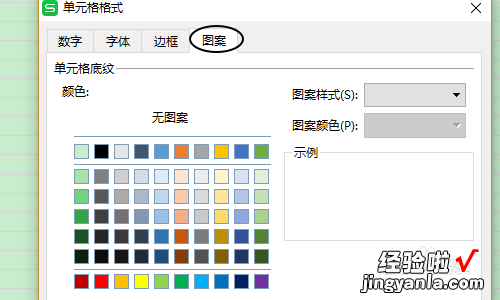
请点击输入图片描述

请点击输入图片描述
二、wps表格怎么选择整行整列变色
- 使用WPS打开你的Excel文档,在表格里导入数据,或者输入数据
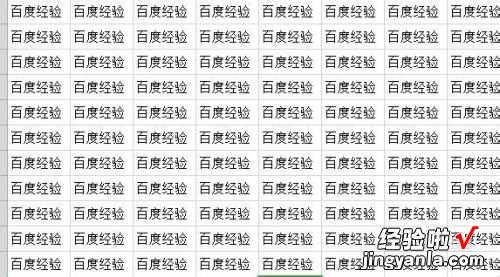
请点击输入图片描述
- 选择一个单元格,点击上方菜单栏上的“视图”
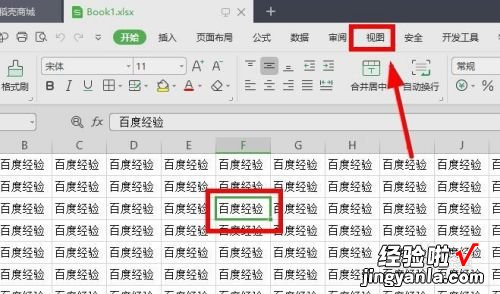
请点击输入图片描述
- 点击下方从左往右数第四个选项“阅读模式”
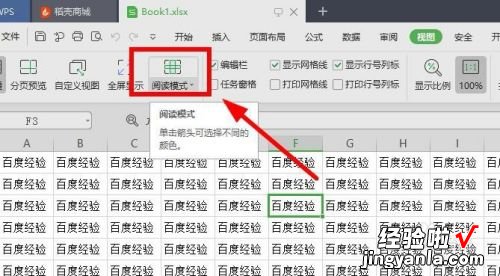
请点击输入图片描述
- 根据需要选择适当的“颜色”
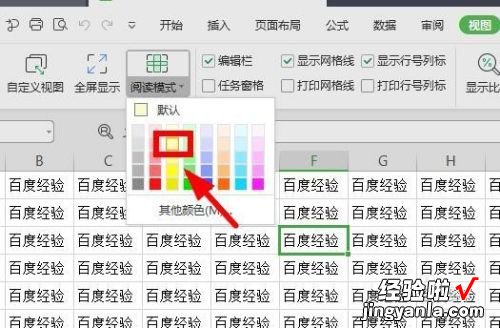
请点击输入图片描述
- 我们就可以看到只要你点击一个单元格,其行和列都是你选择的那个颜色
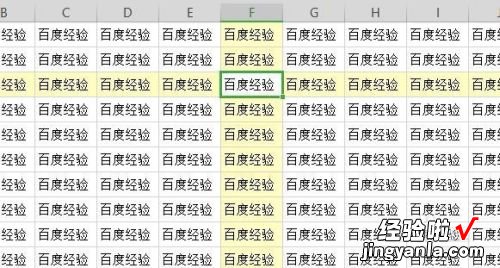
请点击输入图片描述
- 你还可以根据需要 , 选择其他的颜色,如如图所示的红色
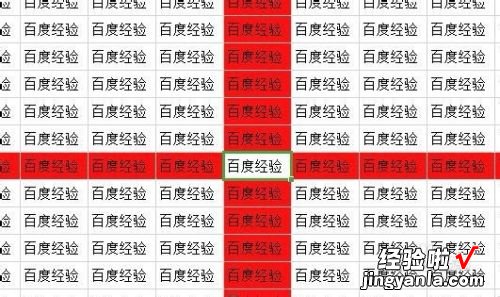
请点击输入图片描述
END
总结 - 1、首先打开Excel单元格,输入数据
2、其次点击菜单栏上的“视图”,点击“阅读模式”
3、最后选择适当的颜色进行阅览即可,也可以根据需要更换颜色

请点击输入图片描述
三、怎样设定每隔一行换一种背景色
在excel,隔行填色 , 可以用条件格式的方法来实现 。
1、首先选中要设置隔行填色的区域,如示例所选择的区域是:A1:I11.
【wps表格怎么选择整行整列变色 WPS隔行填充颜色】
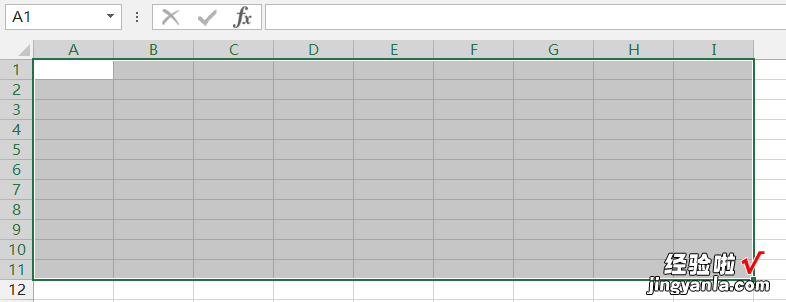
2、点击开始菜单——条件格式——新建规则命令 。
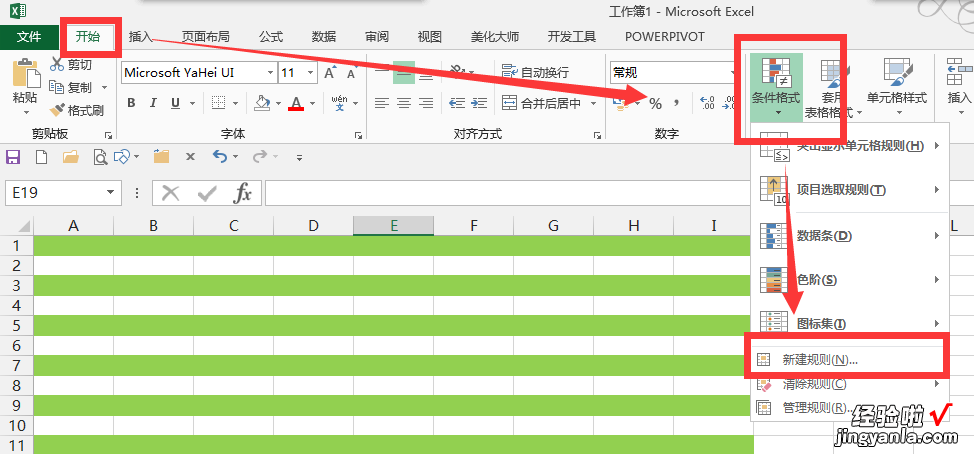
3、在新建格式规则对话框,点击使用公式确定要设置格式的单元格,并输入公式:=MOD(ROW($A1),2)=1,点击格式命令,选择单元格的填充颜色为绿色 。
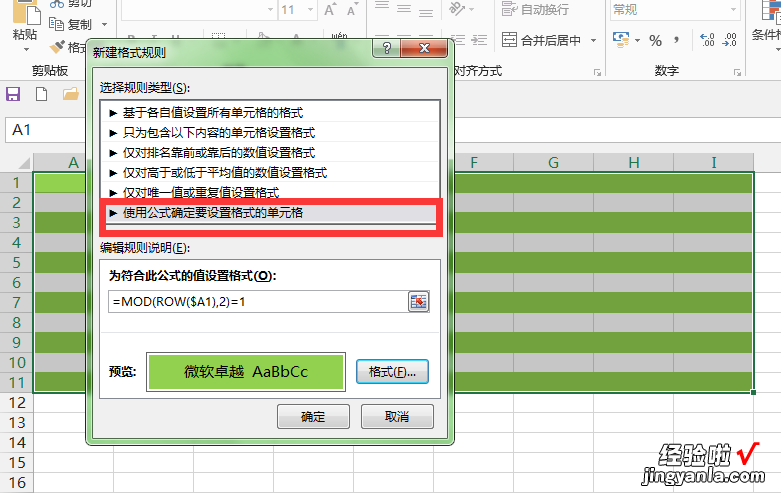
4、公式解析:用mod函数和row函数来创建一个返回值为1,0的序列 , 如果返回值等于1,就满足条件格式的条件,填充颜色,否则就不填充颜色 。
5、使用row函数时 , 要注意选择当前的活动单元格所在的位置,并注意引用方式为列绝对引用,行相对引用 。