ppt怎样插入图形 ppt中如何设计图片的形状
经验直达:
- ppt中如何设计图片的形状
- ppt怎样插入图形
- ppt中如何将插入的图片弄成特定形状
一、ppt中如何设计图片的形状
ppt中如何设计图片的形状呢?下面为大家带来三种模仿图片的模仿方式:1、在菜单栏上找到ppt页面的背景模板,点击背景替换 。在打开下图的一个页面,选取替换图片 。2、用选择工具点击图片 , 选中图片后,再选择右键,选择转换为文本框 。3、在上方的添加上面找到图片,选择一个跟图片样式一致的模板,点击确定 。4、在上面的添加模板里有ppt的内容 。5、打开图片后,选择右键 , 选择替换图片 。这样就可以找到属于自己的ppt模板了,我这里就要将图片全部替换 。其中的替换图片就是我们自己的模板了 。当然,我这这里说的添加模板也是不是所谓的图是你自己创作的 , 而且是你们自己拿来处理的 。
二、ppt怎样插入图形
PPT可以插入和制作很多不同的形状和图形,方法如下:
工具/原料:雷神DESKTOP-ABUINPS、Windows10、WPS Office20192019.
【ppt怎样插入图形 ppt中如何设计图片的形状】1、打开PPT,进入PPT页面后,点击页面上方【开始】选项 。
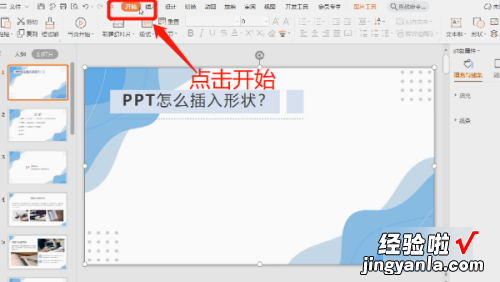
2、点击开始后再点击【插入】选项 。
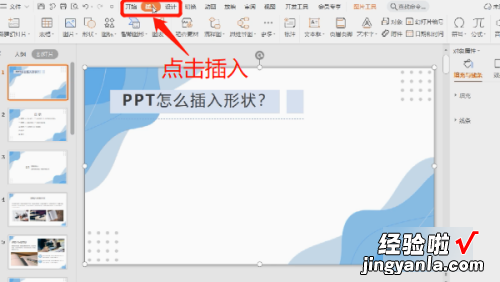
3、点击插入后,页面上方出现了工具栏,点击工具栏中的【形状】选项 。
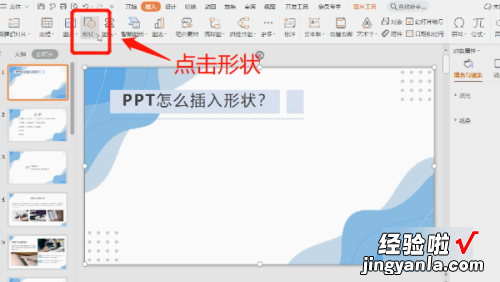
4、形状选项内有很多可供我们选择的图形 , 有线条类的图形形状 。
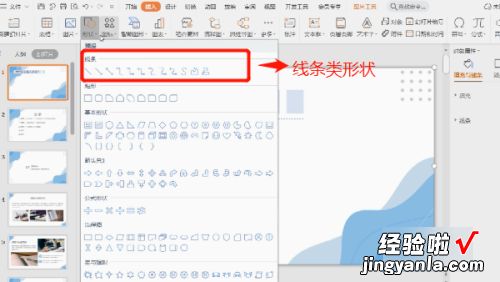
5、形状选项内有很多可供我们选择的图形,有矩形类的图形形状 。
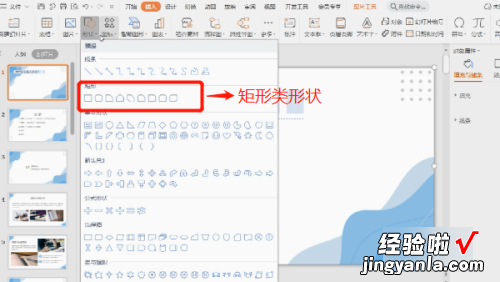
6、还有很多基本的形状,类似三角形、圆形之类的 。
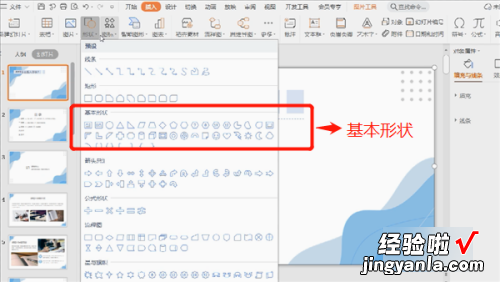
7、形状选项内有很多可供我们选择的图形,有箭头类的图形形状 。
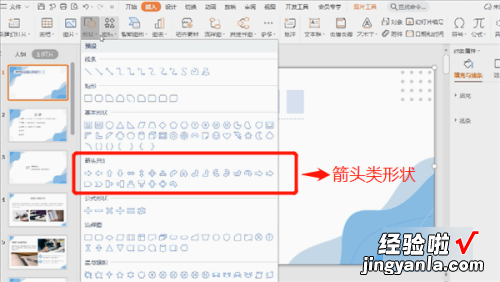
8、形状选项内有很多可供我们选择的图形,有公式类的图形形状 。
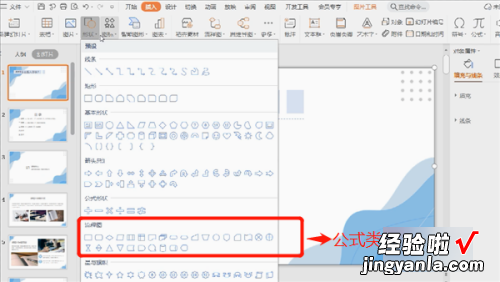
9、形状选项内有很多可供我们选择的图形,有星与旗帜类的图形形状 。
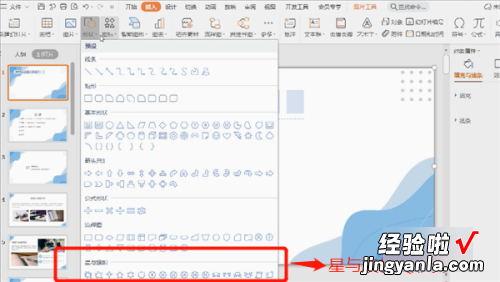
10、如何插入图形形状呢?先左键单击需要的图形形状 。
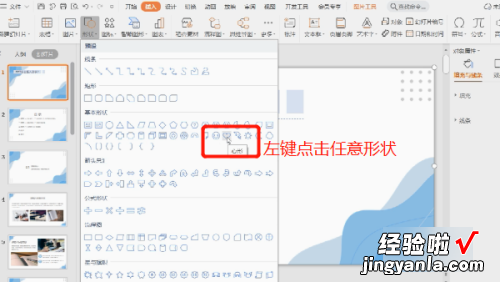
11、再回到PPT页面,在页面的空白处或者需要插入图形的位置单击左键即可 。
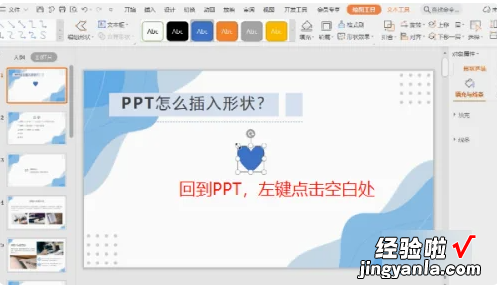
三、ppt中如何将插入的图片弄成特定形状
1、打开office365的PPT,在第一页的幻灯片中插入一张图片 。
2、在插入菜单栏选择插入形状"椭圆" 。
3、按住Ctrl键,点击图片和椭圆,这时候上面菜单栏出现了两个格式选项,点击第一个"格式",后面将会用到"合并形状"这个功能 。
4、我们现在是要将图片剪辑成椭圆状,因此利用椭圆选择我们需要的图片内容,按住Ctrl键,依次点击图片、椭圆(注意顺序不能反了) , 在合并形状这里选择"相交" 。这样,椭圆图片就做好了 。
5、上面的步骤中 , 如果先点击的是椭圆形状,那么最后的结果会是下面的样子 。可以看到,形状合并是以第一个为基础的 。
6、当然 , 也可以剪辑成其他形状 。可根据情况和个人审美而定 。
