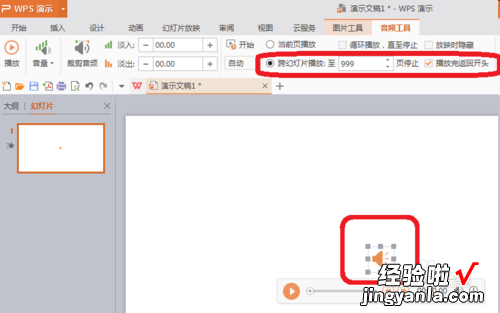在wps中怎样插入音频 WPS演示中如何添加背景音乐
经验直达:
- WPS演示中如何添加背景音乐
- 在wps中怎样插入音频
- wps中如何插入音乐
一、WPS演示中如何添加背景音乐
【成考快速报名和免费咨询:https://www.87dh.com/xl/ 】方法/步骤 1首先,打开电脑上的WPS演示工具,点击新建空白文档
2然后,在页面菜单栏中选择点击 插入 项
3在下方属性栏中点击 音频文字后面的小箭头
4小箭头弹出的列表选择 插入背景音乐
5在电脑中找到设为背景音乐的音乐 , 选中之后点击 打开 按钮
6可以看到插入了音乐播放器样式的控件 。可以点击播放键试听
7可以鼠标放在喇叭上面拖动控件位置 , 平时不动的时候就是喇叭形状,将他放在幻灯片的合适位置就好了 。
成考有疑问、不知道如何总结成考考点内容、不清楚成考报名当地政策 , 点击底部咨询官网,免费领取复习资料:https://www.87dh.com/xl/
二、在wps中怎样插入音频
1、打开WPS演示,如果电脑中还没有安装软件,下载安装后打开即可 。然后在WPS演示中打开需要插入图片的演示文稿 。如下所示
2、点击WPS演示文稿下的【插入】,将操作窗口切换至【插入】操作窗口界面,如图所示
3、在【插入】操作窗口 , 点击【音频】或者点击音频的下拉箭头 , 弹出插入音频、以及插入背景音乐 。如图所示
4、点击插入音频 , 如图所示,选择事先准备好的音频文件,然后点击打开,
5、选择好音频文件后,返回到演示文稿窗口,如图所示,音频文件已经添加成功了 , 在音频工具处,可以对插入音频的音量、开始方式以及是否循环的那个进行设置 。
6、可以点击试听播放预览,或者直接放映 , 查看音频效果,如图所示 。
7、重置或新建文稿 , 依然是插入音频,这时点击插入音频下拉箭头,选择插入背景音乐,与插入音频文件一致,插入事先准备好的音频文件,如图所示
8、如果简单看到话,会感觉插入背景音乐与插入音频几乎是一样的 , 但是插入背景音乐默认选择了自动播放、跨幻灯片播放、循环播放直至停止等 。而自动播放意味着放映幻灯片时,背景音乐不需要点击变回自动播放;跨幻灯片播放,则意味着即使切换到其他页 , 音乐也会继续播放,如果不选择跨幻灯片播放的话,切换到其他页音乐就会停止;循环直至停止,则是指音乐会一直循环播放,直至幻灯片放映结束 。
三、wps中如何插入音乐
【在wps中怎样插入音频 WPS演示中如何添加背景音乐】先准备音乐
- 1
事先准备好wav , mp3,mp4,mp2,wai等格式的背景音乐,并记住它的保存位置 。如果是其他格式的音乐,记得用格式转换工厂将它转换成以上几种常用格式 。
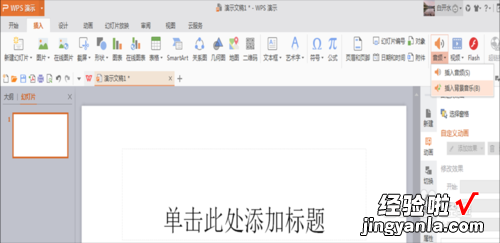
END
方法1:插入背景音乐 - 1
把光标放到wps第一页,然后点击上方工具栏中的插入,然后在其下面显示的工具中找到并点击“音频——插入背景音乐” 。
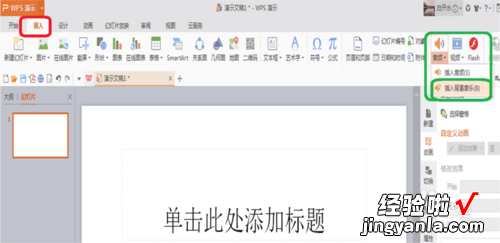
- 2
在“从当前页插入背景音乐”的选项卡中,按照音乐的保存路径找到背景音乐,然后点击“打开” , 代表背景音乐的小喇叭就会出现在wps的页面中,背景音乐已经插入到wps中了 。
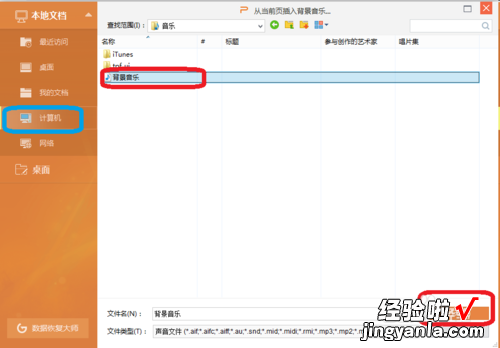
- 3
插入背景音乐的方式,就可以使音乐从头播放到尾了 。
END
方法2::插入音频 , 设置 - 在wps的第一页中,点击“插入——音频——本地音频” 。
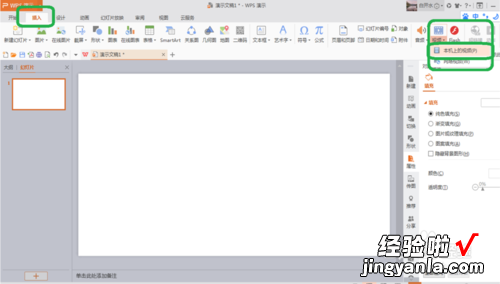
- 在“插入音频”的选项卡中 , 按照音乐的保存路径,打开音乐 。当音乐的小喇叭就会出现在wps的页面中 , 表示音乐已经插入到wps中了 。
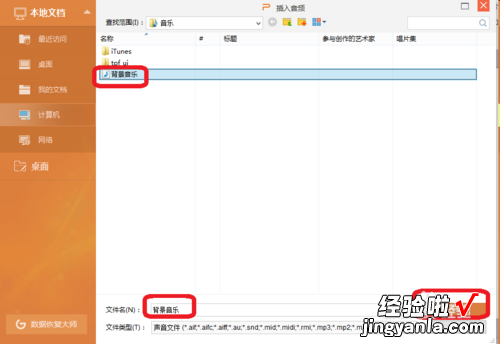
- 选中小喇叭,在上方工具栏中,选择“跨页播放”并将“至”后面的数字改成999,并在“播放完返回开头”打勾 。音乐就从第一张播放到最后一张了 。