经验直达:
- wps文字怎么添加艺术字效果
- 如何有效率地制作出高大上的PPT
- wps怎样绘制有立体感的流程图
一、wps文字怎么添加艺术字效果
一、为“艺术字”设置底纹与边框
当插入艺术字后,艺术字底纹与边框都是默认的 , 我们可以在艺术字上右击鼠标,选择“设置对象格式”,在“设置对象格式”窗口中 , 点击“颜色与线条”标签,点击“颜色”右侧的下拉三角,点击“填充效果”,在“填充效果”窗口中可以选择“渐变、图案”进行相应的填充设置,也可以点击“纹理”或“其它纹理”填充,还可以选择“图片”标签 , 以插入图片做为艺术字的底纹 。
对象格式
如果要想为艺术字指定一种边框 , 可以点击线条下“颜色”右侧的下拉三角,选择一种颜色或其它颜色,如果字体比较大 , 还可以为其设置“带图案的线条”做为字体边框 。
二、为“艺术字”设置阴影
在艺术字上右击鼠标,选择“设置对象格式”,点击版式标签,就可以选择艺术字环绕方式,比如:四周型环绕或紧密型环绕 , 或是上下、穿越型环绕 , 还可以设置成衬于文字上方或衬于文字下方等,这样我们就能对“艺术字”进行相应的设置与移动了 。
艺术字
当我们插入好“艺术字”后,选中“艺术字”功能栏顶部就会出现“艺术字”和“效果设置”标签 。在“艺术字”标签界面下可以对艺术字形状进行更改 , 比如说文本、八边形、三角形等等 。其次还可以对艺术字的高度、对齐、字符间距,横排竖排等进行设置与调整 。
如果切换到旁边的“效果设置”标签 , 在弹出的界面就能为艺术字设置阴影效果 。点击“阴影效果”即会下弹出多种选择,“阴影效果”右边“阴影颜色”设置一种满意的颜色,也可以设置“半透明阴影”或“其它阴影颜色”,设置完“阴影”颜色后,想要将阴影根据使用环境进行必要的调整,右边还有按钮可以上下左右移动 。
三、给“艺术字”添加三维效果
在给“艺术字”设置阴影后,较平面艺术字而言增色不少 , 但是,较之三维效果而言 , 感觉还缺乏立体感,这时我们可以为“艺术字”设置三维效果 。在“效果设置”标签中点击“三维效果”按钮,选择一种合适的“三维样式”,然后再在右侧的颜色按钮中设置好三维颜色,再点击“表面”按钮,选择一种三维表面效果,此后就是对选择三维表面效果进行“照明、方向、深度”设置,设置完成后,就该对三维效果进行微调了,点击“左偏、右偏、上翘、下俯”可以对三维效果进行微调这样,设置、调整完成后的“艺术字”,使文档效果更能锦上添花 。
二、如何有效率地制作出高大上的PPT
如何有效率地制作出高大上的PPT?
谢邀,我是汤帅,PPT自由设计师,承接PPT定制 。
首先我们要看清这个问题 , 并不是问怎么样提高幻灯片制作的效率,而是怎样快速的制作出高大上的幻灯片 。
所以这里我们要对高大上的幻灯片有一个总的认识:大气整洁,页面没有不必要的其他内容,装饰都显得非常精致工整以及有内涵 。
其中大气主要体现在:页面不会被切割成一些小的区块,而是比较大的视野大的画面,所以用图片内容场面比较大、开阔度比较高的版式容易达到这个效果 。
并且结合到题目所讲的要“有效率”,那么这事情就很简单了:
一、全图型
通常情况下,我们只需要用一张 , 背景图和文字搭配就可以了,这上面的文字不会有太多的内容 。

就像现在你看到的这一张图片一样,上面只需要蒙一个半透明的色块,来作为蒙版,就能够让内容清晰被看到 。

如果内容是比较多的话也可以 , 只需要避开页面的主体部分,在版式上面打到页面的平衡就可以了 。

当然你也可以像现在这张图片一样有一定的修饰 , 用一两条线段来划分一下区域 。

这一章的案例也是一样,下方是页面的主体散热器的图片,所以我们的文字就会放在靠上方的位置 。
所以全图型搭配是效率很高的制作方法 。
二、大字流

例如现在你们看到的这一张幻灯片,就是我制作的比较典型的页面,背景通常会是白色,或者稍微有一点点的渐变颜色来作为衬托,不太需要图片 , 只是需要输入文字,所以这个制作起来效率是很高的 。
这个做法比起全图形幻灯片来说效率就更高了,连图片都不用找 , 直接输入文字,选择一个好看的字体就可以了 。
【如何有效率地制作出高大上的PPT wps文字怎么添加艺术字效果】但是因为缺少了图片,所以表达的内涵也不会有那么大,适合做一个小型的分享 。
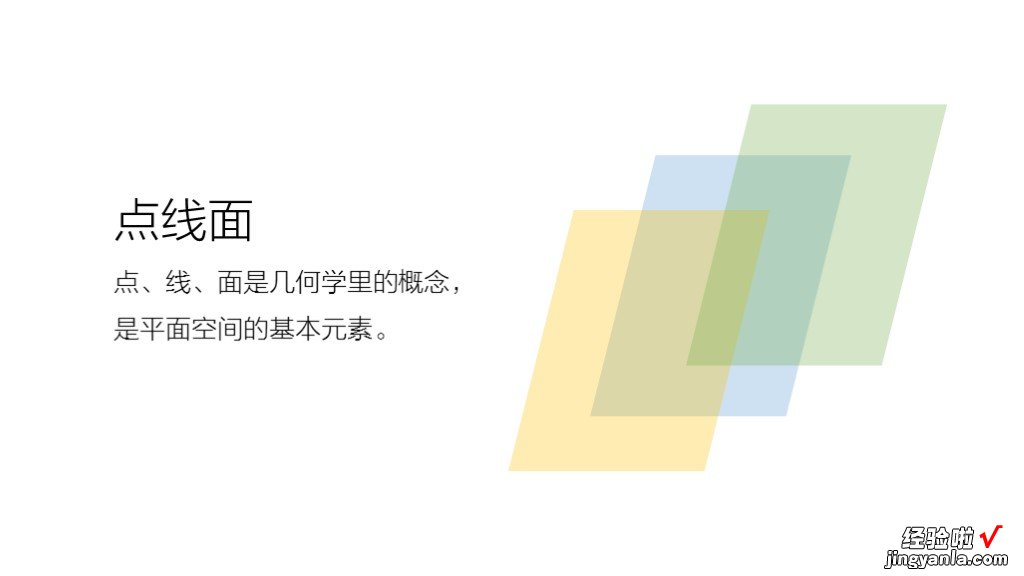
同样的如果有必要呈现的地方,你也可以用形状工具绘制一些小的形状出来示意 。
三、少文字

还有一个制作思路是 , 既然要有留白,而且页面的制作速度高 , 很简单,就是让尽可能少的内容呈现在页面上,所以少文字和少图片也是一个思路 。
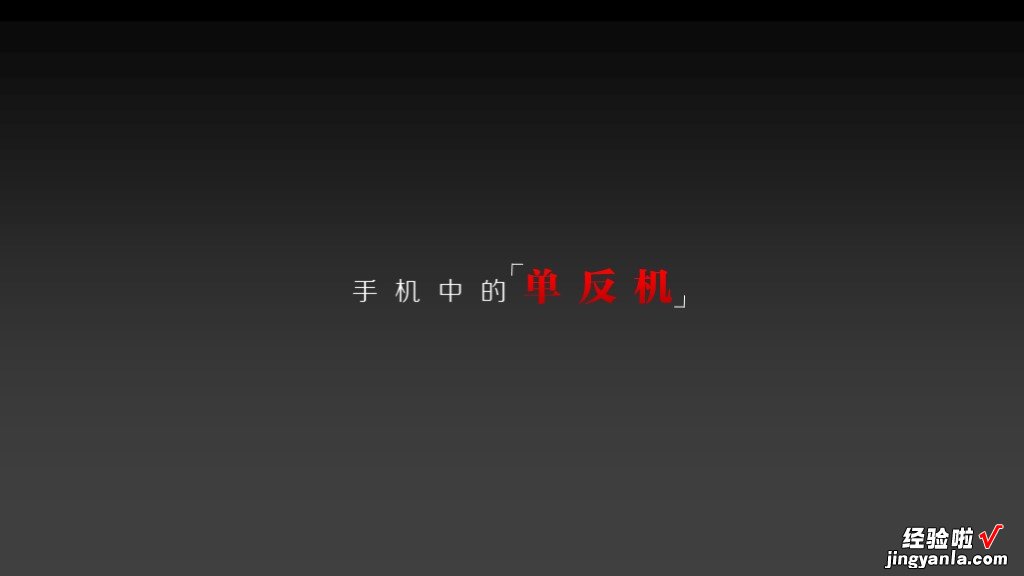
这里其实考验的是在页面中排版的功力,例如上面的这一张看起来就很好看,还有下面的这一张 , 也是直接把文字放在了页面之中,但是通过字体的一点点的小的设计,还有一些小的设计元素,能够让页面看起来不要太过单调 。
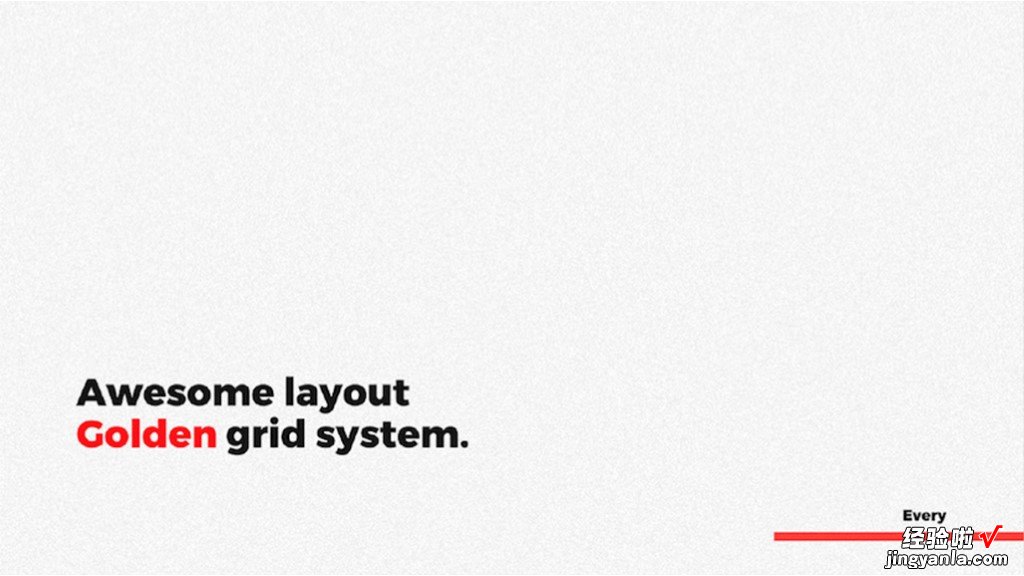
还有上面这一张页面,本身看起来好像随便乱摆,但是仔细看看 , 发现它的页面已经平衡了,加上一点点的磨砂背景,非常耐看 。
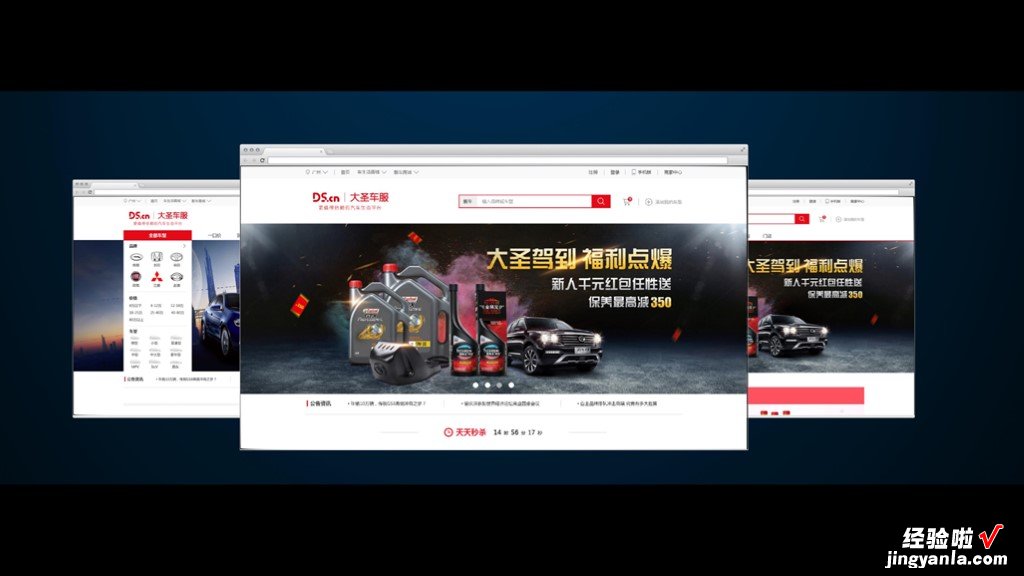
当然啦,如果不放文字,其实也是可以的,在必要的页面直接摆上图片 , 稍微错落的摆放一下,页面也会显得高大上很多 。
P.S.:你觉得常用的方法还有哪些?
P.P.S:觉得回答得还行,就点赞吧!

我是汤帅,承接PPT定制业务,知名PPT定制设计师,职场技能优秀回答者 , 公众号「汤帅」(ID:txmppt),微博:「汤帅同学」 。学点新鲜有趣的职场技能,关注我准没错 。

三、wps怎样绘制有立体感的流程图
相信大家平面流程图都会做了,就是拼接一些图片箭头什么的,那么立体流程图又应该怎么制作呢 。以下是深空游戏小编为您带来的关于WPS绘制立体的流程图,希望对您有所帮助 。
WPS绘制立体的流程图
1、首先,要新建1个文档,然后要登陆WPS文字软件,因为要使用的工具必须登录后才能使用,当然这些东西是免费的 。
2、在主菜单里面点击“插入”,然后点击“形状” 。
3、在“形状”里面选择需要的图形 。这里要使用的是推荐里面的图形 。
4、选择好图形之后,在文档中画出来,并布置好 。
5、现在要把图形设置出立体感 , 点击图形后在“绘图工具”里面点击“形状效果”,选择“阴影” , 然后选择内部“内部左小角” 。把所有图形改变了 。当然还有更多选项,比如设置发光效果等 。
6、最后就是给流程图添加文字了 , 点击图片后点鼠标右键 , 选择“添加文字” 。然后把文字添加进去 。
7、文字添加完毕,流程图也就完成了 。
wps|
