WPS演示里的表格怎么插入新的一列 wps文字怎样一次性插入多个行
经验直达:
- wps文字怎样一次性插入多个行
- WPS演示里的表格怎么插入新的一列
- wps如何添加行列
一、wps文字怎样一次性插入多个行
- WPS文字插入多个行的方法可以通过表格工具总的插入命令,设置插入的行数和位置一次性插入 。还可以通过拆分单元格的形式 , 把单元格拆分出来多个行 。
- 方法一,选择好想要插入的位置 , 鼠标光标移动选择一行,点击鼠标---插入--行 。
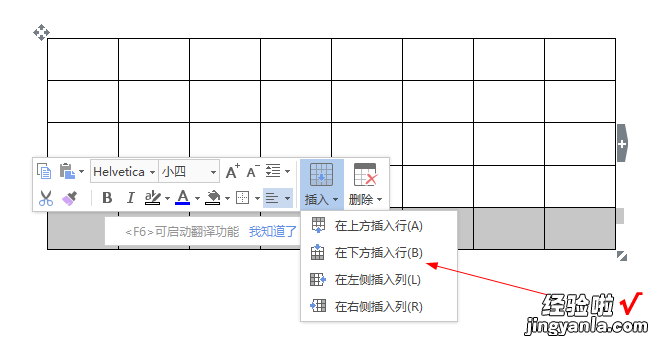
- 在插入行的命令可以选择插入在上方或者是下方,选择好设定插入的行数即可完成一次性插入多行 。
- 方法二,同样道理选择一个行的单元格,右键--拆分单元格,如图所示 。
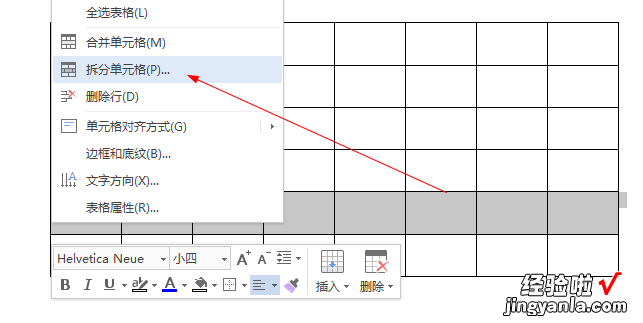
- 然后输入想要的行数,需要注意的是,如果是同一行,需要先合并单元格再进行拆分 。
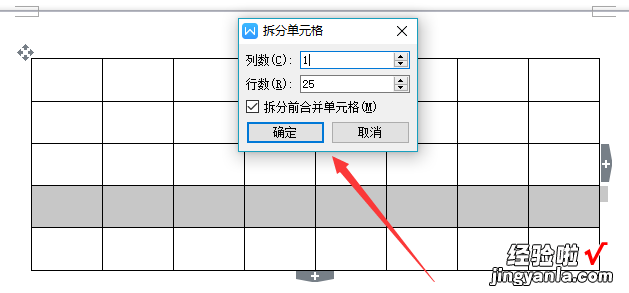
二、WPS演示里的表格怎么插入新的一列
工具原料:wps软件、电脑 。
WPS演示里的表格插入新的一列的具体操作方法:
1、首先,打开wps软件 , 点击新建一个演示文档 。
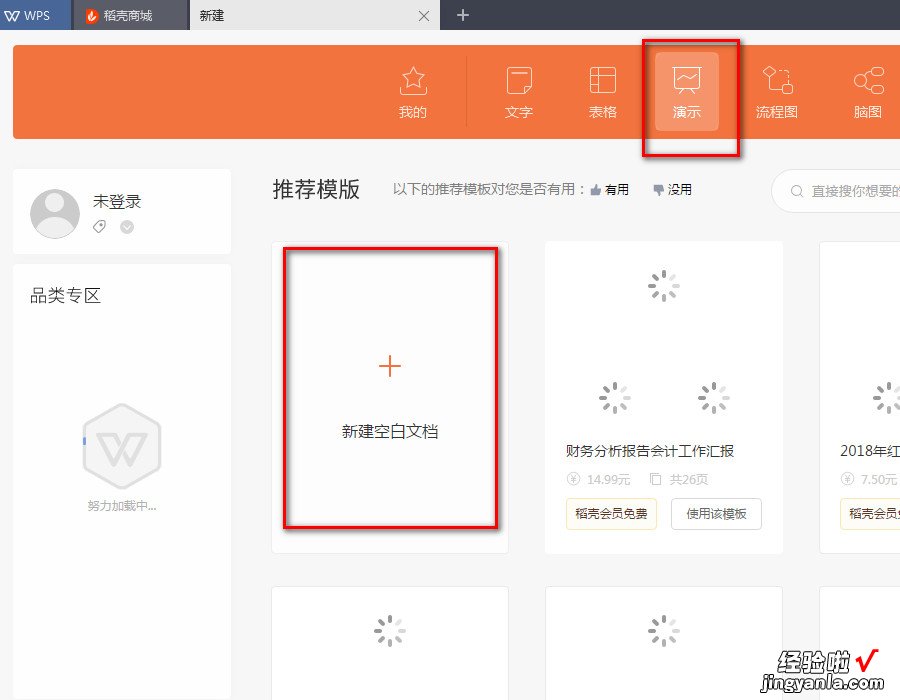
2、在新建好的演示文档中,点击菜单处“插入”表格 。
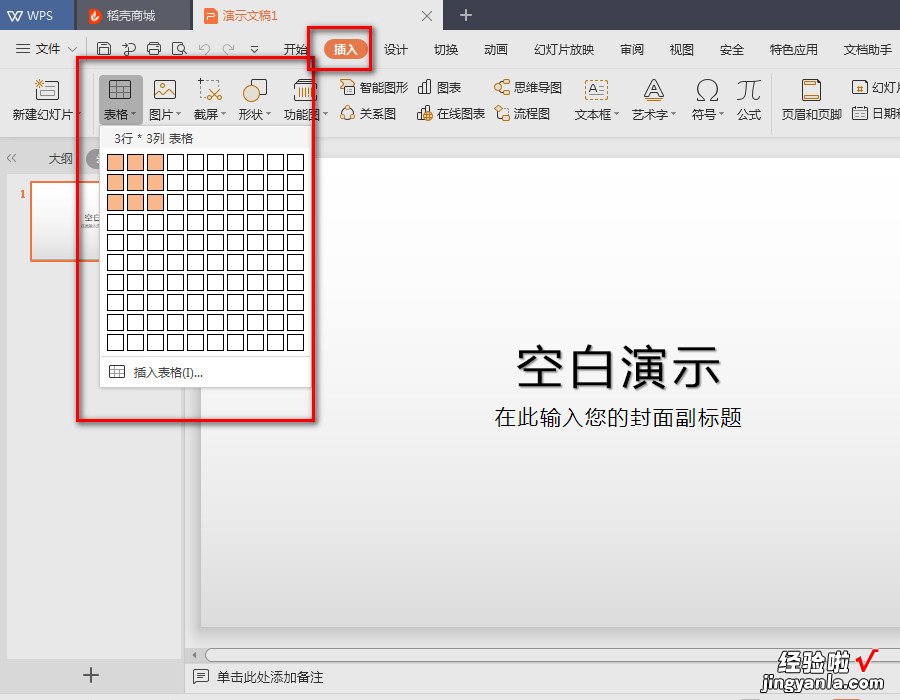
3、如图,新建完成的是3行3列 。
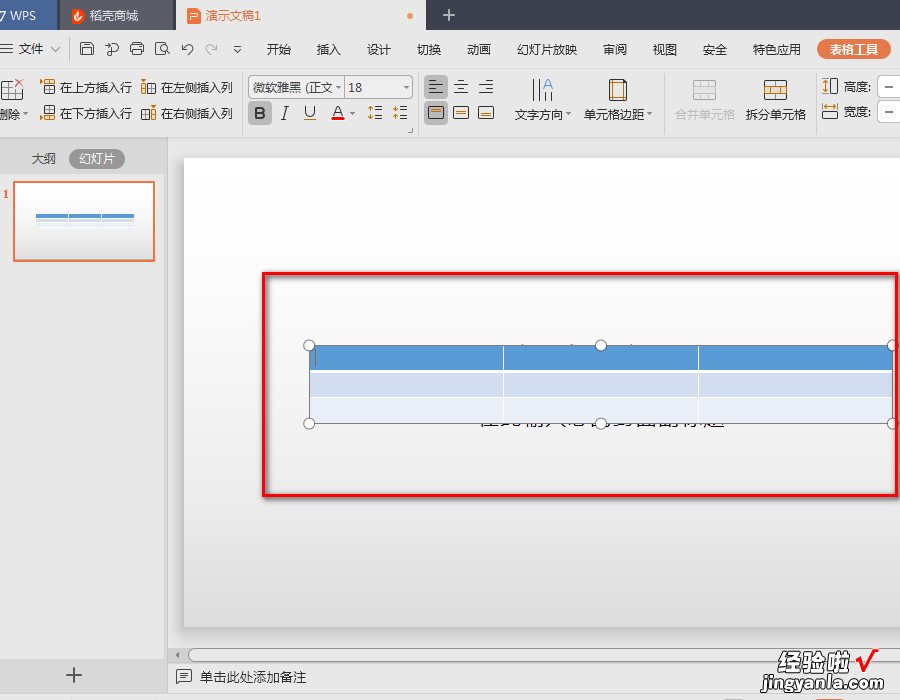
4、如果在表格的左侧添加一列 , 则点击表格,将鼠标点击在最左侧的表格框内,再点击“表格工具”——“在左侧插入列” 。
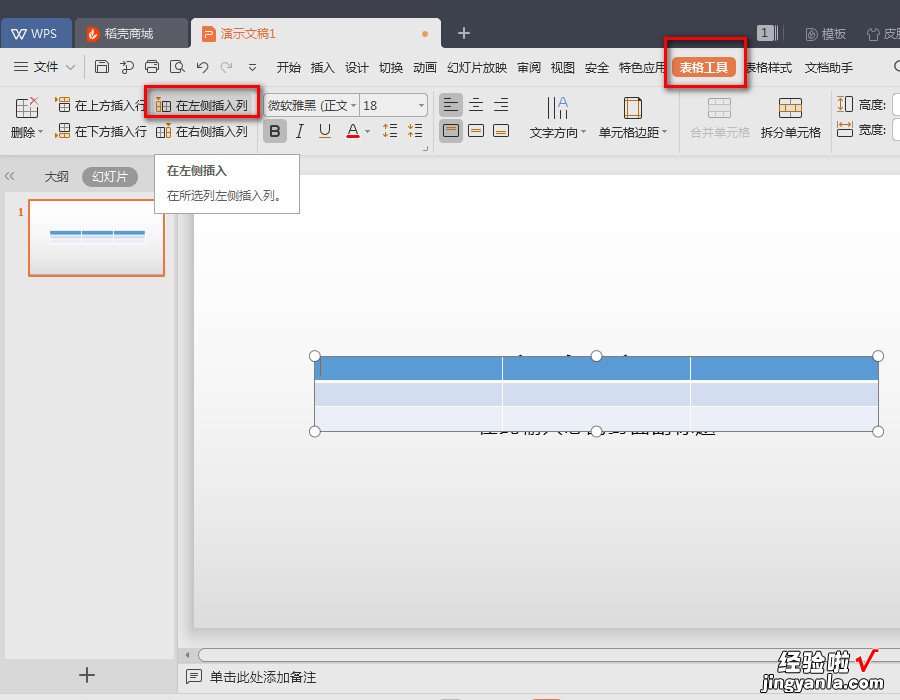
5、插入完成后,即可看到左侧插入了新的一列 。
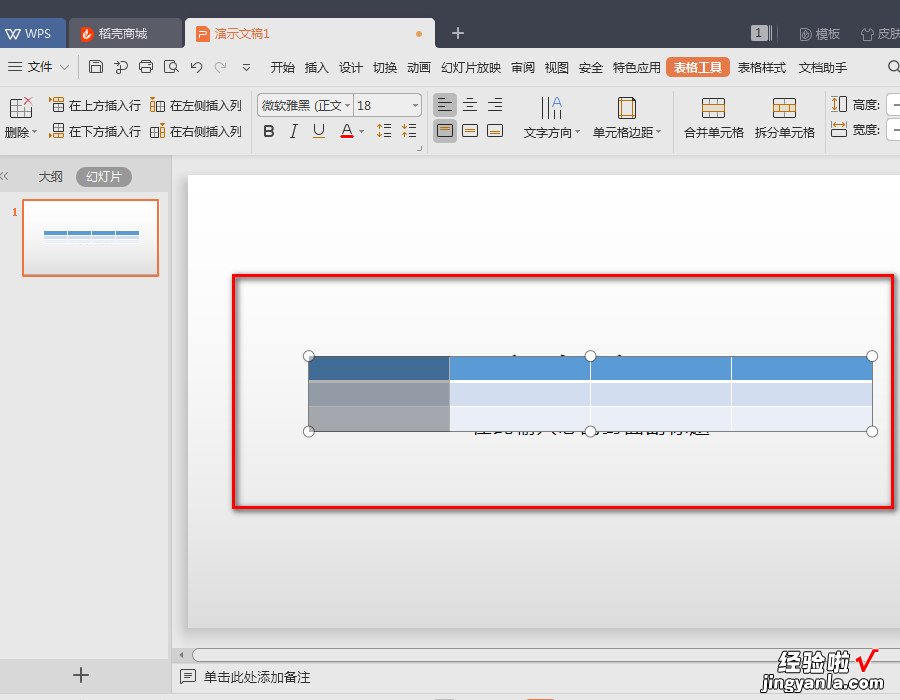
6、如果在右侧插入一列 , 则鼠标点击在右侧的框内 , 然后点击“表格工具”——“在右侧插入列” 。
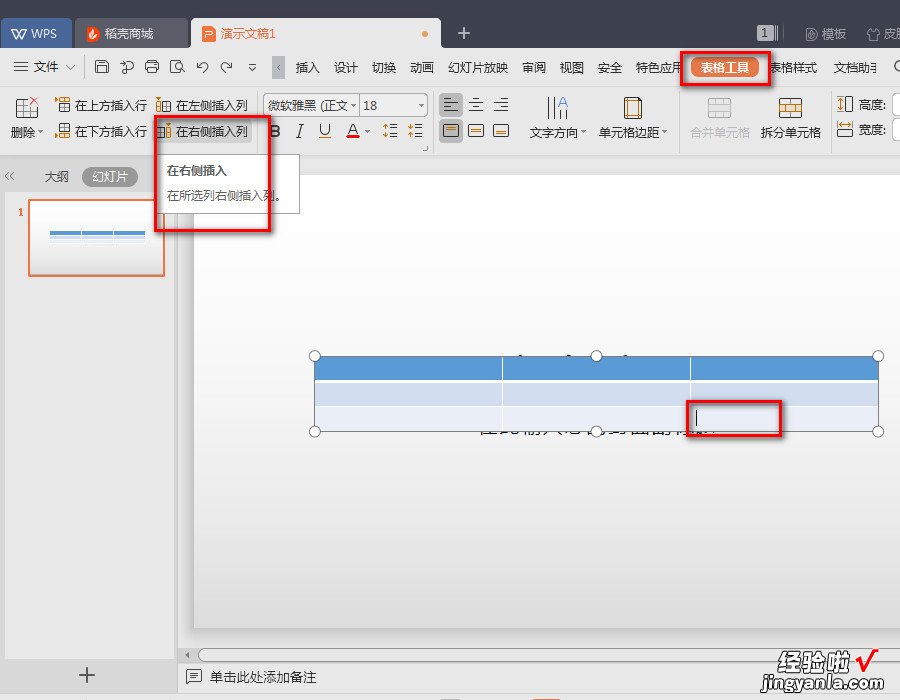
7、如图,插入完成 , 即可看到表格右侧插入了新的一列 。
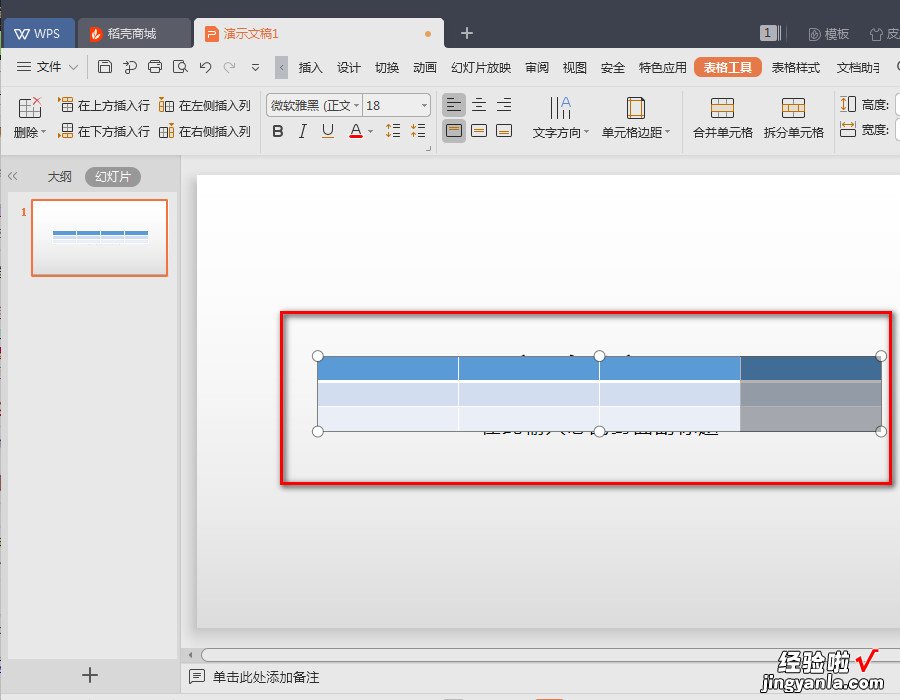
三、wps如何添加行列
- 其一,可以点击“开始”栏右侧“行列” , 在下拉列表中找到“插入”,在里面找到“插入行”或“插入列”即可
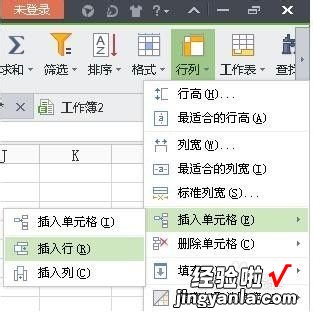
请点击输入图片描述
- 其二,可以选中需要增加行或列的位置 , 然后在右键列表中找到“插入”选项,在弹出的的对话框内选择行或列即可 。

请点击输入图片描述
- 如果需要增加多行或多列 , 加入数字即可

请点击输入图片描述
- 此外,还可以选中需要增加的行或列的标题栏,点击右键会出现如下选项,选择“插入”,并依需要填入需增加的行数或列数即可 。
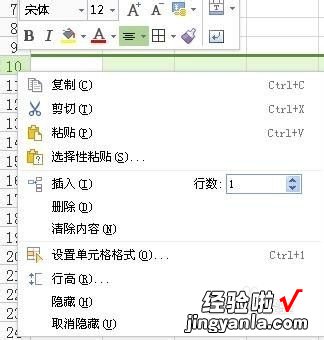
请点击输入图片描述
- 如果需要插入的行数或列数不是很多,可以在需要插入的地方选中数行或数列,然后右键点击“插入”即可 。
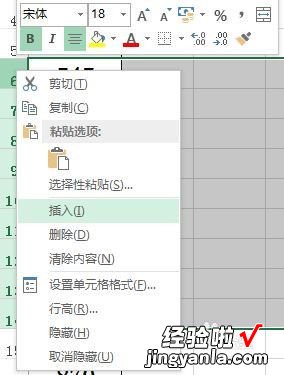
【WPS演示里的表格怎么插入新的一列 wps文字怎样一次性插入多个行】请点击输入图片描述
