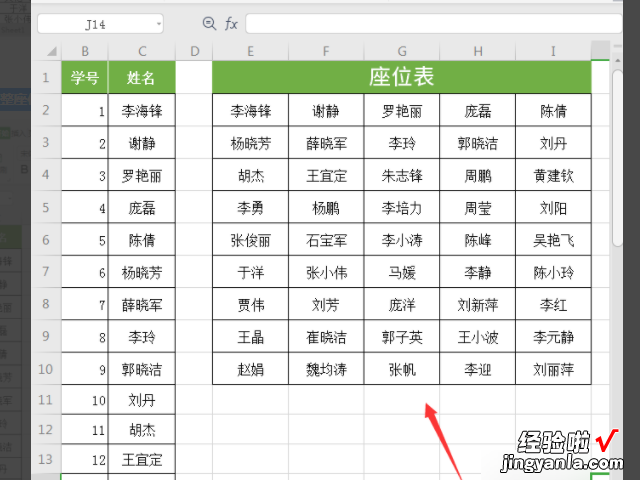WPS表格怎么制作多层等级划分 手机WPS怎么做那种分组表格
经验直达:
- 手机WPS怎么做那种分组表格
- WPS表格怎么制作多层等级划分
- 手机wps表格怎么制作座位表
一、手机WPS怎么做那种分组表格
- 打开wps演示,进入软件的主界面 , 点击wps演示的插入菜单 , 选择智能图形
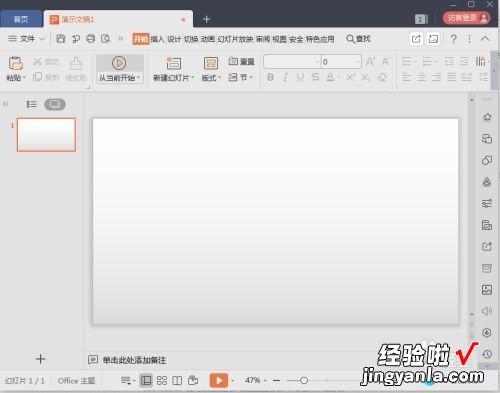
请点击输入图片描述
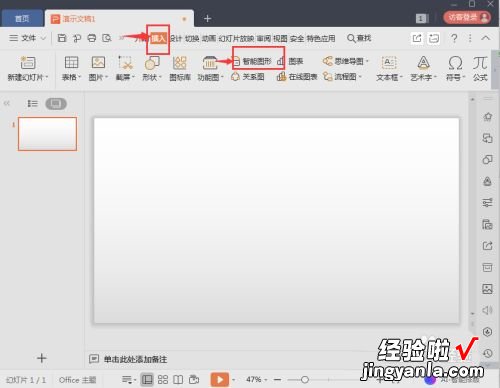
请点击输入图片描述
- 进入wps演示的选择智能图形页面中
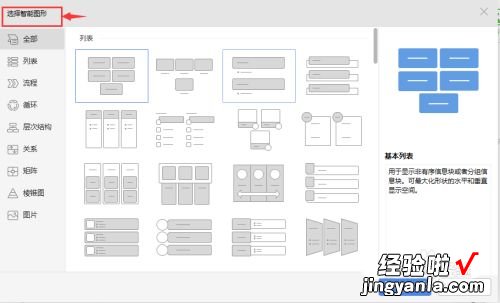
请点击输入图片描述
- 点击列表类别,找到并选中分组列表,然后按确定
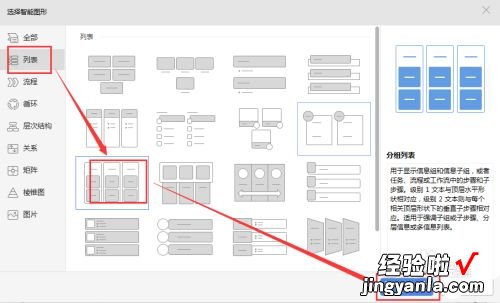
请点击输入图片描述
- 在wps演示中创建好一个分组列表,输入需要的文字内容
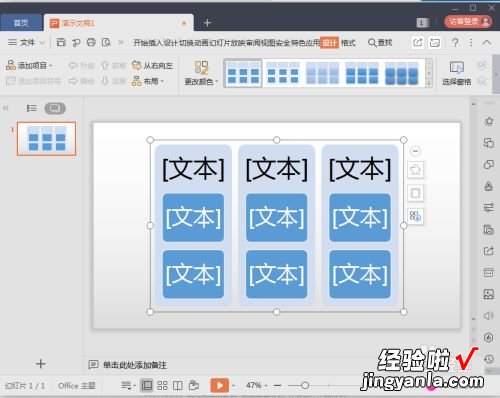
请点击输入图片描述
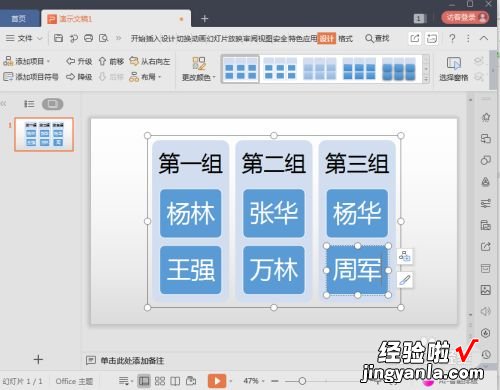
请点击输入图片描述
- 点击添加一种样式
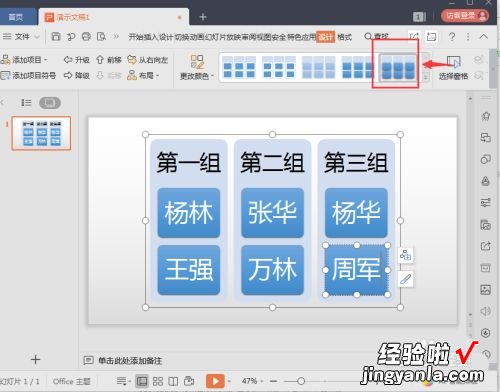
请点击输入图片描述
- 一个分组列表就在wps演示中创建好了
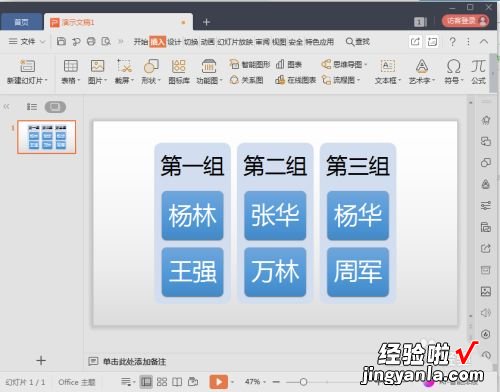
请点击输入图片描述
二、WPS表格怎么制作多层等级划分
在WPS表格中为了方便规范数据的录入 , 我们经常会在相应的单元格中提供下拉列表以便选择录入 。但如果需要建立多级下拉列表,那又该如何处理呢?在某学校设有高一、高二、高三共三个级部,每个级部的分别有十个左右的班级 。以前在统计学生相关信息的时候 , 经常发现各班级、级部上交的表格很不规范,因此为了规范起见,有必要建立多级的下拉列表 , 如图1所示 。图1为此,我们应该借助“名称”以达到目的 。一、定义名称如图2所示 。图2在Sheet1工作表中建立如图表格 。各列标题就以相应的级部名称来表示,其下则分别录入各相应的班级 , 四个级部分别在A-C列 。在E1单元格录入“级部”,其下录入四个级部名称 。注意此处级部名称应与各列标题一致 。选中A列单元格,点击菜单命令“插入→名称→定义” , 打开“定义名称”对话框 。在上方的输入框中输入“高一”,并确认下方的“引用位置”输入框中数据为“=Sheet1!$A:$A”,如图3所示 。图3点击确定后 , 就可以将A列单元格区域定义为“高一”了 。不信,你可以在表格的名称框中输入“高一” , 回车,是不是整个A列就被选中了?可以用同样的方法,分别选中B列、C列、E列单元格区域后,在“定义名称”对话框中将它们分别定义为“高二”、“高三”、“级部”名称 。也可
三、手机wps表格怎么制作座位表
1、打开需要制作座位表的表格,现在看到姓名是在C列上显示的,如图所示 。
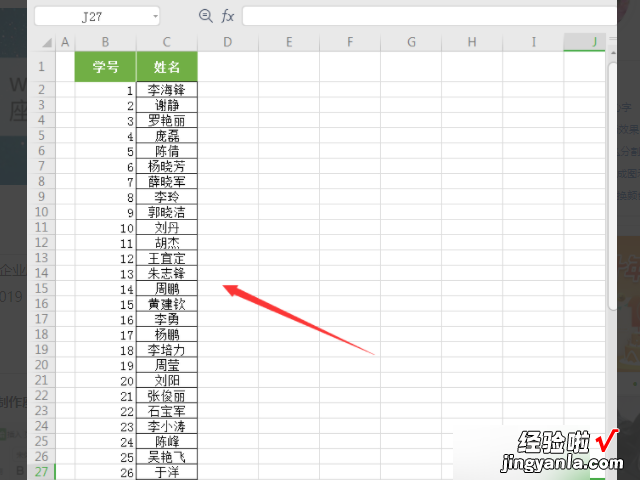
2、选中E1-I1的5个单元格合并在一起 , 输入【座位表】的标题文字,然后设置为白色,背景填充绿色 , 如图所示 。
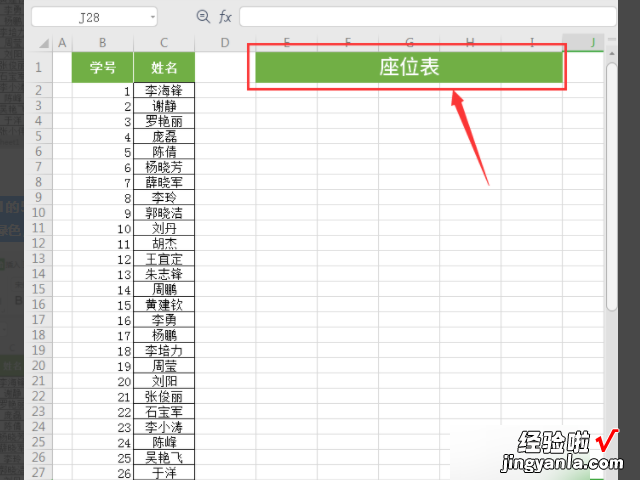
3、在E2的单元格中先输入C2(姓名的单元格),然后向右拖动填充到C6,如图所示 。
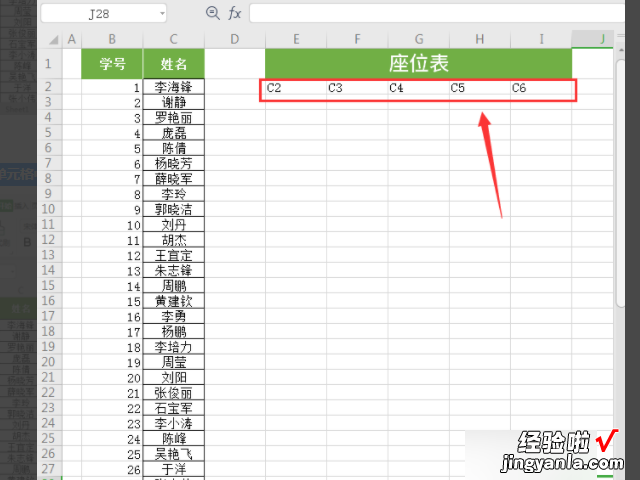
4、接着,我们在E3的单元格中输入C7,同样的向右拖动填充到C11,如图所示 。
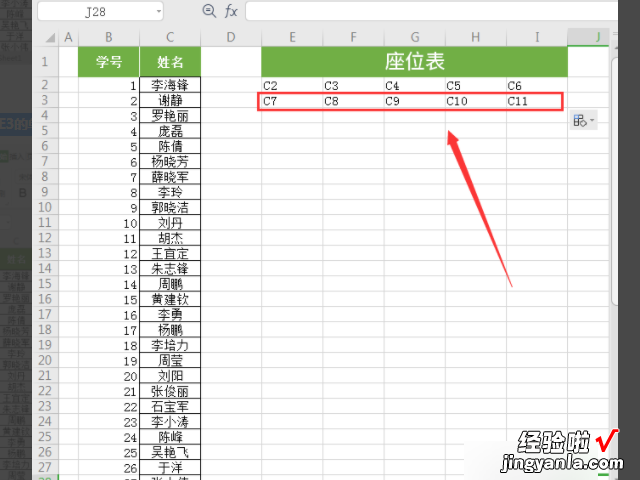
5、把座位表格下的两行文字全部选中,然后向下拖动填充到C46,如图所示 。
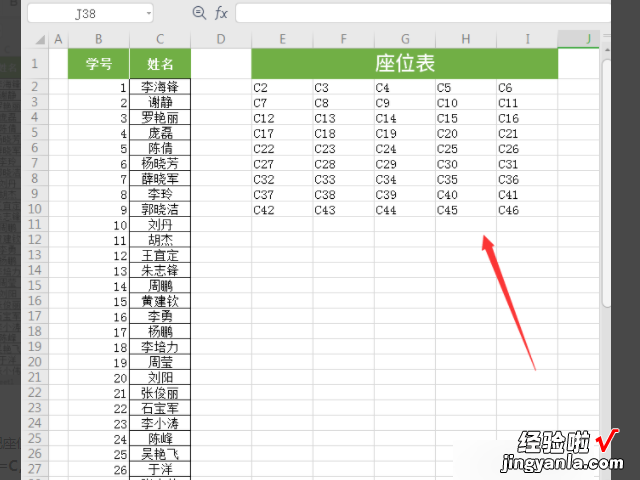
【WPS表格怎么制作多层等级划分 手机WPS怎么做那种分组表格】6、接下来,我们把座位表下面的文字全部选中,按下【CTRL H】打开替换,在查找内容里输入C,替换为=C,然后点击【全部替换】,如图所示 。
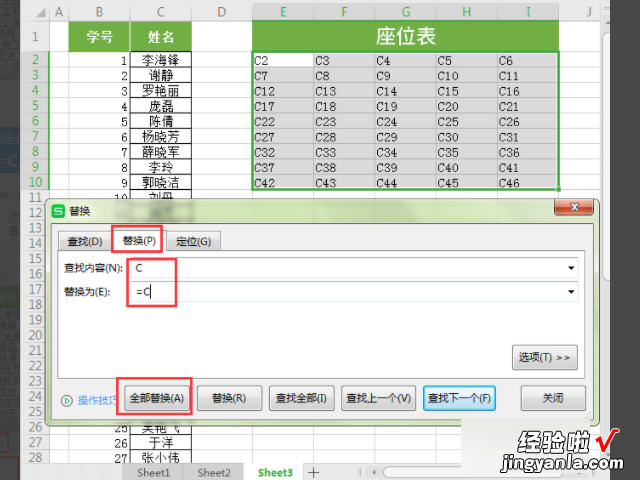
7、看到现在表格中有45处被替换了,点击【确定】 。
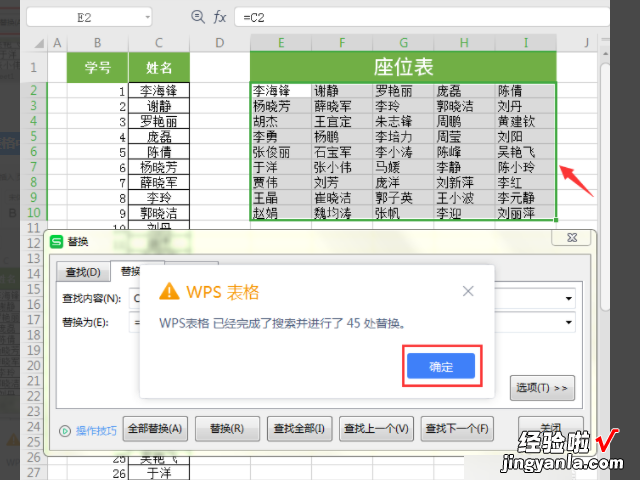
8、最后,我们调整座位表格的行高,给它加上边框就完成了,如图所示 。