wps如何生成图表清单 wps表格批量生成通知单
经验直达:
- wps表格批量生成通知单
- wps如何生成图表清单
- wps怎么批量生成表格
一、wps表格批量生成通知单
学校要举行一次讲座,邀请一二年级家长参加 。校长要求给每位家长发一个通知 , 为示郑重,要求每份通知上都有学生姓名,为减轻班主任负担,决定采用WPS的邮件合并功能直接生成文件 。
一、新建WPS文档如下:
cuturl('
通知
同学家长:
新区中心小学家长学校定于四月二十四日上午8:30在学校多功能教室举行一次讲座 。本次讲座主题为“怎样培养孩子良好的习惯” 。主讲人为中心小学校长*** 。请接到通知后准时参加听课 。
新区中心小学
2011.4.22')
二、新建WPS表格如下:
三、进行邮件合并 。
1、打开数据源 。
关闭WPS表格,打开通知文档,点击邮件合并工具栏的第一个按纽,选择“打开数据源” 。
2、插入合并域 。
将光标移动到“同学家长”前,点击第三个按纽,选择“插入合并域” 。
选择要插入的域名,即列标题,点击插入 。
文档变化如下:
3、查看合并数据 。
点击第五个按纽,可以察看合并后的效果 。点击工具栏上的“首记录、上一记录、下一记录、尾记录”按纽可以便捷查看各位同学家长将到收到的通知 。
4、合并到打印机 。
点击倒数第二个按纽出现下面的对话框,您可以将所有通知一一打印 。如果某张通知遗失或纸张起皱可以有选择地补打 。
5、省纸打印的办法 。
由于本次通知内容较少,我们可以一张打印多份 。单击倒数第四个按纽,将所有通知合并到新文档 。
现在所有的通知被一个个分节符隔开以一页一页的形式合并到一个文档中了 , 我们用查找替换的办法将分节符全部替换为段落标记 。
稍作调整我们就可以在一页中打印两份或三份通知了 。
6、其他按纽介绍 。
第二个:收件人按纽,可以有选择地合并文件,适用于从已有的表格中筛选出本次活动的目标收件人 。
第六个:合并域底纹,顾名思义,可以给合并区域添加或删除底纹 。
倒数第三个:合并到不同新文档 , 可以将每位学生家长的通知单生成为文件 。
其他按纽的功能请自行体验,也许正是你期盼已久的,赶快试试吧!
二、wps如何生成图表清单
- 首先要给文档中的图表添加题注:要制作图表目录,必需给文档中的图表先添加题注 。首先把光标定位到在图片的下一行,然后点“引用→题注” 。
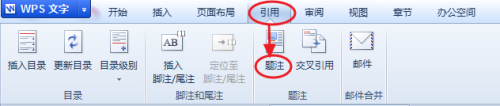
请点击输入图片描述
- 下一步在弹出窗口中点“新建标签” 。再在“新建标签”窗口中输入“图”字 。这样将来生成的题注就会是“图 1”、“图 2”的形式 。如果想生成的题注是“表 1”、“表 2”的形式,只要在“新建标签”窗口中输入“表”字 , 其他形式按此方法类推 。
两个步骤后,就已经给文档中的一张图片添加了题注 。然后需要对文档中每一个图片都执行上面的操作 。
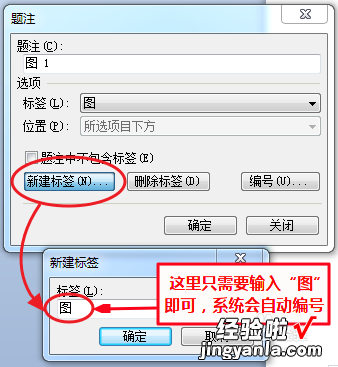
请点击输入图片描述
- 生成图表目录: 题注添加好后,就可以生成图表目录了 。1、把光标定位到要插入图表目录的地方 。2、点“插入→域” 。
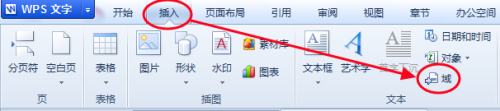
请点击输入图片描述
- 在弹出窗口左侧选择“创建目录” , 在右侧“域代码”那里,把代码改为:TOC h z c "图",如下图 。然后按“确定”就可以了 。
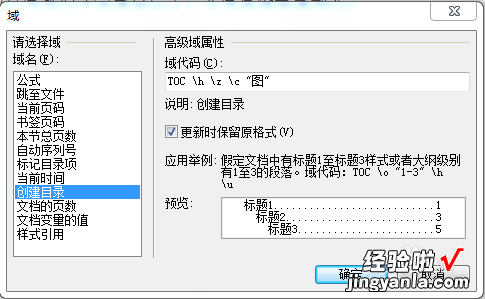
请点击输入图片描述
- 【wps如何生成图表清单 wps表格批量生成通知单】5
这时 , 我们就给文档建立了一个图表目录了 。这时按Ctrl 鼠标左键点击“图表目录”中的“图1”,文档就会自动跳转到题注“图1”的位置 。
三、wps怎么批量生成表格
- 新建一个wps表格,把数据拷入到这个表格中 , 然后到菜单栏的【插入】中,单击数据透视表

请点击输入图片描述

请点击输入图片描述
- 在当前工作簿上创建一个数据透视表
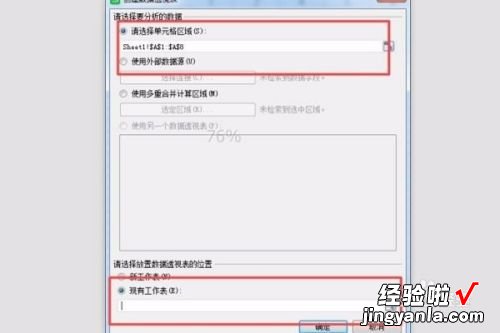
请点击输入图片描述
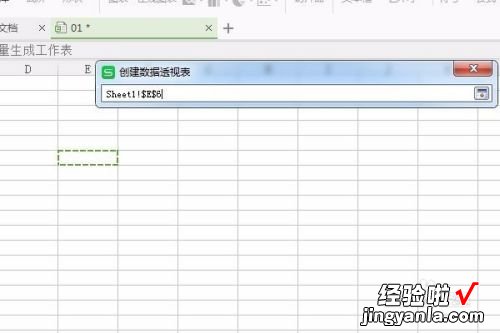
请点击输入图片描述
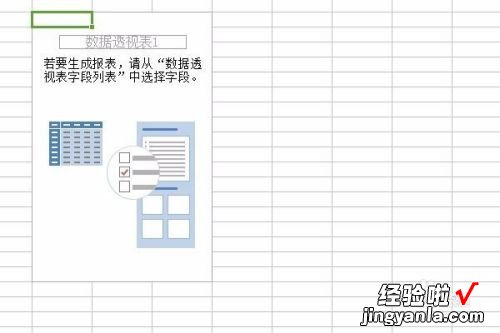
请点击输入图片描述
- 在屏幕的右侧字段列表中,批量生成工作簿显示到右侧
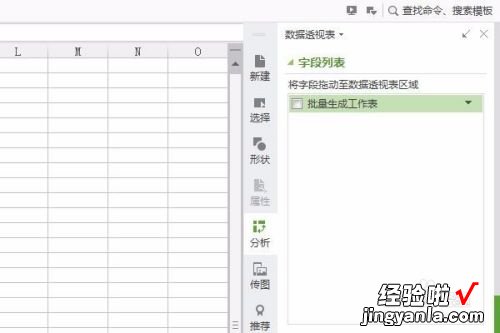
请点击输入图片描述
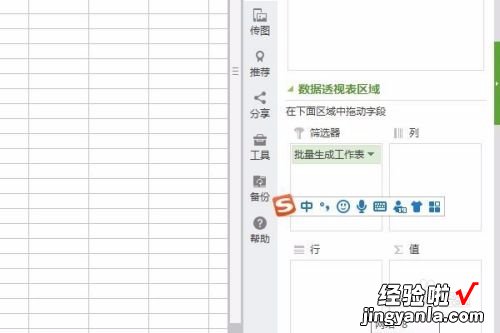
请点击输入图片描述
- 把字段列表拖动到筛选器中,单击确定
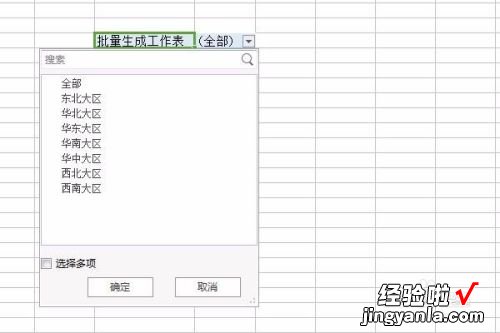
请点击输入图片描述

请点击输入图片描述
- 此时可以看到,工作簿的名称已经生成出来了,但是美中不足的是,每页里都有内容 。
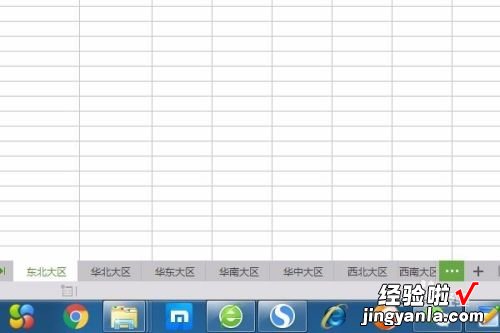
请点击输入图片描述
- 相中AB两列,然后在下方工作簿名称的地方右键全?。娇嫉闹悄芄ぞ呦渲械憧纯?。
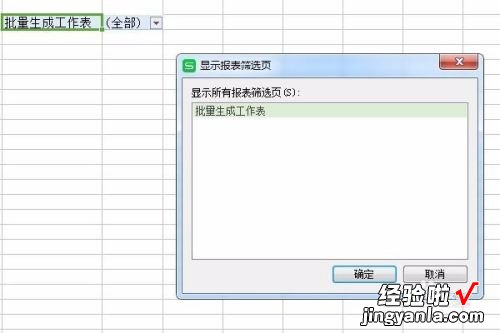
请点击输入图片描述
