经验直达:
- wps怎么加入新的一行
- wps表格怎么向下增加多行
- wps怎么添加一行
一、wps怎么加入新的一行
- 在电脑上下载WPS软件,打开软件登录好自己的账号 。
【wps表格怎么向下增加多行 wps怎么加入新的一行】
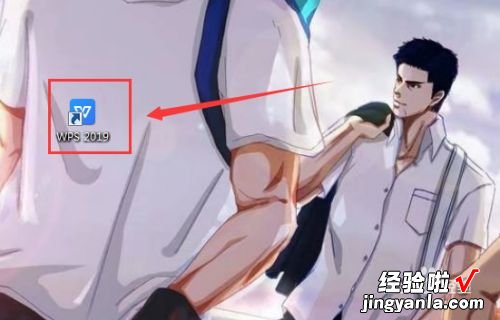
请点击输入图片描述
- 输入内容后 , 随意选中一行 , 选择如图所示位置,点击鼠标右键 。
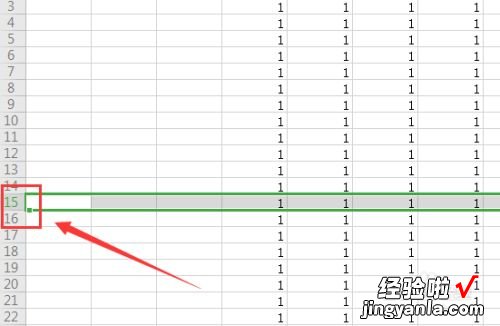
请点击输入图片描述
- 点击鼠标右键后,在弹出的一系列功能中找到“插入”,行数根据自己需求填写 。
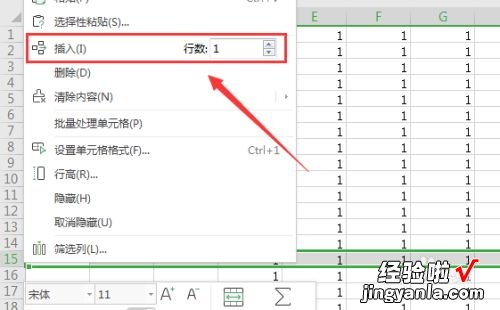
请点击输入图片描述
- 插入一行后 , 返回就会看到已经有一行被插入到表格中间 。
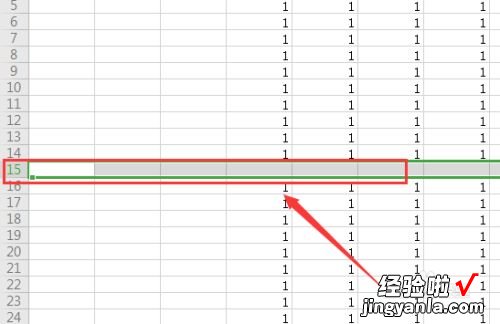
请点击输入图片描述
END
总结: - 1、打开WPS软件,选中一行的开头位置,点击鼠标右键;
2、选择“插入”行即可完成 。
二、wps表格怎么向下增加多行
wps表格向下增加多行分为以下三步 。
1.首先,在WPS表格中打开我们要进行操作的表格 。
2.接着,确定要插入行的位置,将其上一行的单元格选中后右键 。
3.在“插入”选项后输入我们要添加的行数 。
WPS表格--其一直专注于为用户提供更高效、更精确的计算和更便捷的数据分析 。基于这一重要的设计目的,此次版本在很多功能上进行了改进和优化,以更好的满足用户需求,提供了数据透视表功能,可以帮助用户更好地分析,组织数据 。使用该功能可以快速地从不同角度对数据进行分类汇兑,真正实现全方位的“数据透视” 。
三、wps怎么添加一行
- 首先我们需要在电脑上双击运行WPS表格,此时我们会进入WPS表格的首页,如图所示:
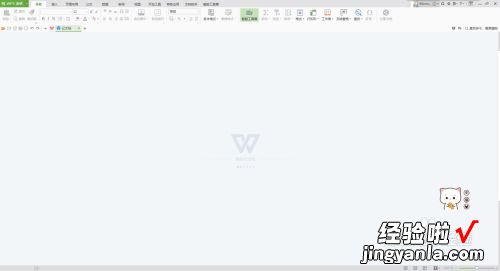
请点击输入图片描述
- 本次小编是利用空白的WPS表格进行示范,我们点击 号即可新建一个空白WPS表格,如图所示:
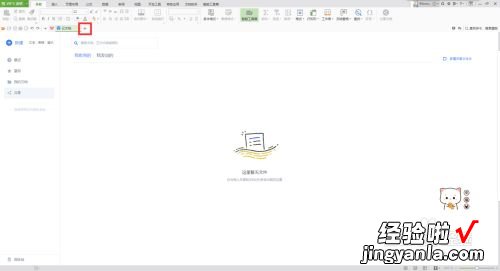
请点击输入图片描述
- 为了方便区分,本次小编在第一列输入了数字1-15,并且删除了数字5,如图所示:
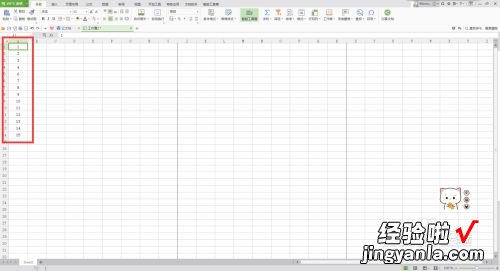
请点击输入图片描述
- 若我们需要在数字6的上方插入一行输入数字5,我们需要点击选择数字6这一行,如图所示:
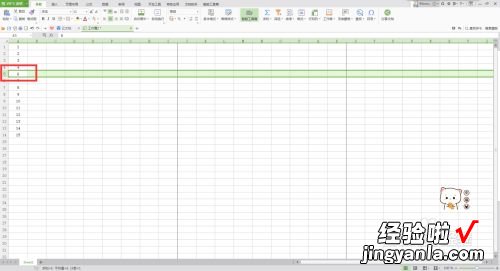
请点击输入图片描述
- 选中该行后我们使用鼠标右击 , 然后点击选择【插入】,此时我们就可以插入一行了,如图所示:
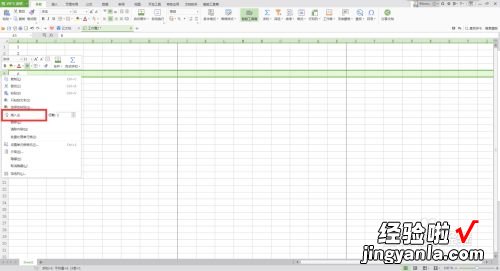
请点击输入图片描述
END
总结 - 1
1、打开表格 。
2、选中需要插入行处的下方第一行 。
3、右击,点击选择插入 。
