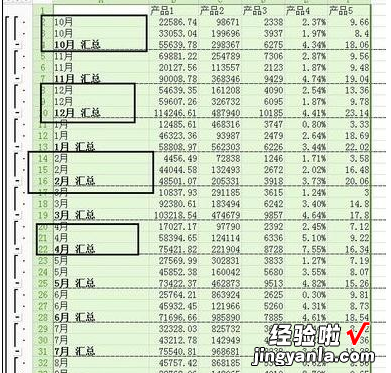wps表格的数据怎么进行分类汇总 wps表格多个标签内容如何汇总
经验直达:
- wps表格多个标签内容如何汇总
- wps表格的数据怎么进行分类汇总
- 如何使用wps表格中的分类汇总功能
一、wps表格多个标签内容如何汇总
- 第一首先点击打开WPS表格数据 。
然后再导入需要数据分类汇总的表格数据 。
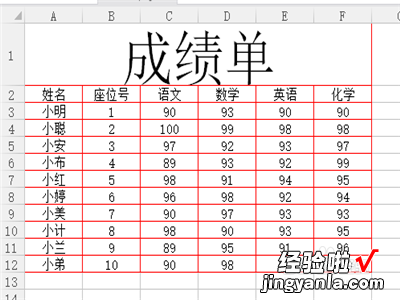
请点击输入图片描述
请点击输入图片描述
- 第二然后在点击“菜单栏”上面的“数据” 。
【wps表格的数据怎么进行分类汇总 wps表格多个标签内容如何汇总】
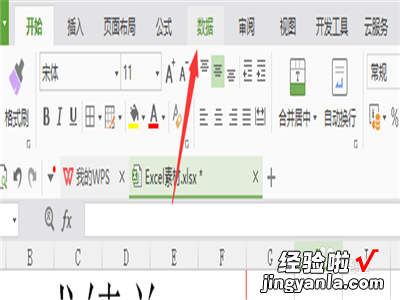
请点击输入图片描述
请点击输入图片描述
- 第三先用鼠标选中这个表格的数据 。
然后在“数据”下面的功能栏上点击排序旁的升序按钮 。
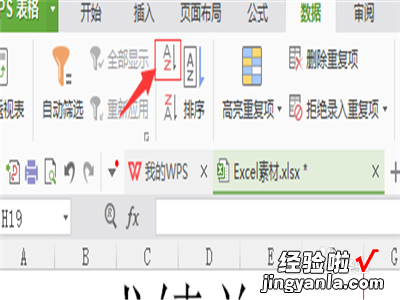
请点击输入图片描述
请点击输入图片描述
- 第四然后在工具栏的右边点击“分类汇总” 。
在窗口中,选择分类字段和汇总方式,再勾选选择汇总项 。
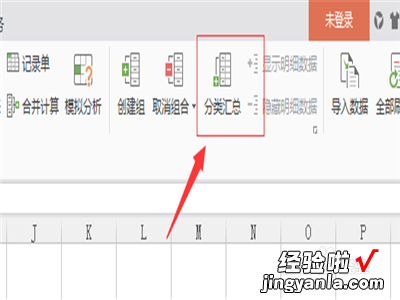
请点击输入图片描述
请点击输入图片描述
- 第五点击确定之后,表格中数据的分类汇总效果不是自己想要的结果 。
有可能就是在上面的步骤中没有按数据的升序按钮,没有对数据进行整理 。
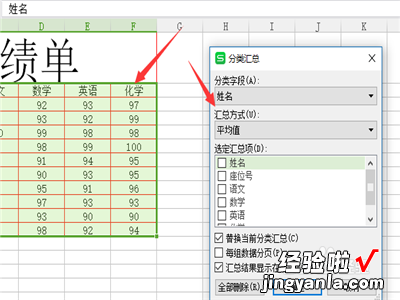
请点击输入图片描述
请点击输入图片描述
- 第六点击窗口的“全部删除”,可以删除掉汇总结果 。
然后可以点击汇总表格行列签最上面的一个按钮(见下图) 。
可以对汇总表格进行多个方式的观看 。
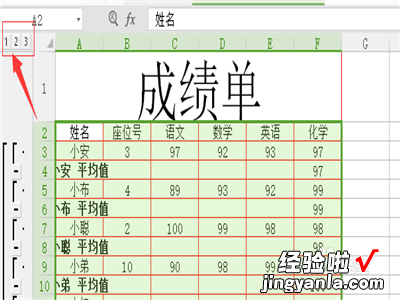
请点击输入图片描述
请点击输入图片描述
二、wps表格的数据怎么进行分类汇总
打开数据菜单 , 点击左上角的自动筛选 。
03
直接将筛选后的数据调整为升序
04
如下图所示,以此形式显示,便于效果呈现 。
05
在数据菜单中 , 打开分类汇总 。
06
如下图所示,默认的是第一列为分类字段,汇总方式为求和,选择的是第二列 。
07
结果如下图所示,可以方便的将数据进行分类汇总 。
08
如下图所示,分类汇总还有个功能 , 就是可以勾选每组数据分页 。
09
打印预览可以发现分成了多页,有点类似邮件合并功能,有着很多的实际用途 。
三、如何使用wps表格中的分类汇总功能
工具:WPS表格
步骤:
- 先打开原始表格,如图所示目的是把每个月份的数据进行汇总 。
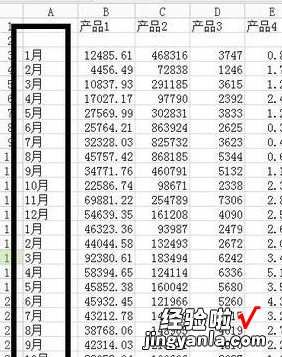
- 选中A列 - 降序/升序排列 -然后在1月份后边插入一行 2月份后边插入一行 --然后再在空白处点击 求和命令 -然后后拉填充 。
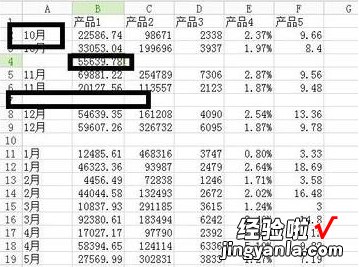
- 用到wps的分类汇总按钮如下 , 首选把原表格还原 。
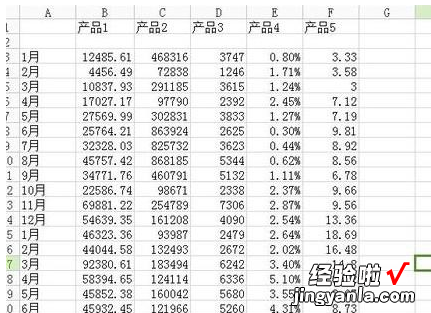
- 点击开始 选择A列 点击 排序命令 -扩充其它区域 点击排序 。

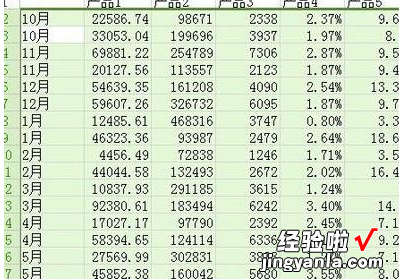
- 找到 - 菜单栏中的 “数据”-然后点击分类汇总 按钮 。
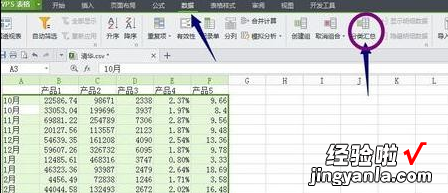
- 把有数据的数据 框选出来 在弹出来的 小窗口中 选中 产品1-5(可根据需要,如果只计算产品2的数据和就单选产品2就行了)
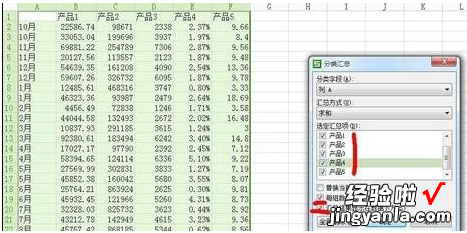
- 数据已经汇总了 。