经验直达:
- WPS如何制作动态图表
- WPS表格中的动态数据透视表
- wps文字动态效果怎么设
一、WPS如何制作动态图表
制作动态图表需要使用到以下三个知识点:使用控件,定义名称 , 建立图表 。
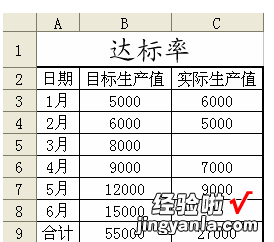
一:使用控件
1.在菜单栏或工具栏任意位置单击右键,调出“控件工具箱”对话框(必须要有VBA环境才能使用“控件工具箱”) 。
2.在“控件工具箱”中选中“数值调节按钮”(图标:) , 在WPS表格的空白区拖动绘制一个调节按钮 。
3.对“调节按钮”单击右键 , 从菜单中选择“属性” , 将Linkedcell属性的设置为“E1” , 如图所示 。旨在关联单元格与控件,当用户单击“调节按钮”时,“E1”单元格的数值会随之变化 。
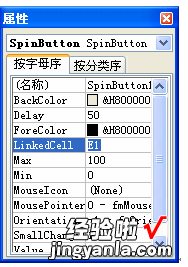
4.关闭“属性”对话框,单击“控件工具箱”中的“退出设计模式”按扭(图标:) 。
二:定义名称
为了获取实际生产进度的达标率,现在需要通过定义一个名称来实现 。
1.选择菜单中的插入名称定义 , 进入定义名称对话框,在“引用位置”处输入:
=SUM(OFFSET($C$3,0,0,$E$2,1))/$B$9
2.在上方的名称框中处输入“达标率”,并单击右边工具栏上的“添加”按钮,即完成名称定义工作 。如图3所示 。
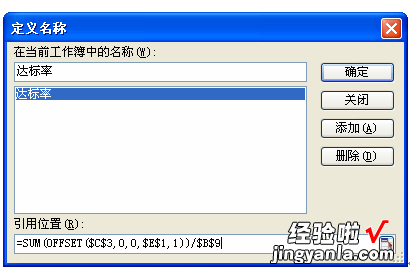
公式解释:OFFSET函数的作用是以指定引用为参照,通过给定的偏移量得到新的引用 。在这里 , 它以C3单元格的值作为参照,偏移0行0列,高度为E2的值,宽度为1的区域 。如E2单元格数字为3,那么OFFSET产生的新的引用区域地址就是C3:C5 , 然后通过SUM函数求和并计算出它与目标生产总值的百分比 。这里一定要注意 , 在C3、E1、B9需要使用绝对引用 。
三:生成图表
1.单击空白区,选择菜单中的插入图表,打开图表对话框,直接单击“下一步” 。
2.进入“源数据”选项卡 , 单击“添加”按钮,在“名称”编辑框中输入“实际达标率”,在“值”编辑中输入“=达标率”,单击“确定”按钮 。
3.选中图表,工具栏中将出现“图表”工具条,在“图表对象”选框中选择“系列”达标率”” , 单击右键,从菜单中选择“数据系列格式”,在“坐标轴”选项卡勾选“次坐标轴”.
4.进入“数据标志”选项卡中勾选“值” , 表示图表中显示明细数据 。
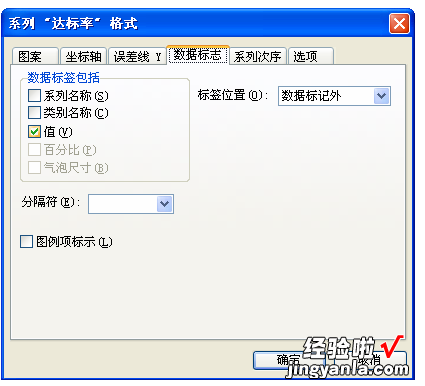
5.右键单击次座标轴,选择“座标轴格式”,进入数字选项卡,将数字格式设为“百分比”,在“刻度”选项卡将刻度的最小值设为0,将最大值设为1.
6.同样方式,将主座标轴的刻度最小值设为0,最大值设为55000.
7.图表美化 。这一步可根据个人喜好而定,例如设置边框、底纹、填充效果等 。
8.图表与调节按钮“组合” 。将图表与“调节按钮”的大小做适当调整使之协调 。选中图表点右键选择“置于底层”,最后效果如图5所示 。
试试看,点击“调节按钮”时图表数据也随之而改变 。

二、WPS表格中的动态数据透视表
- 打开已有的数据表文件 。
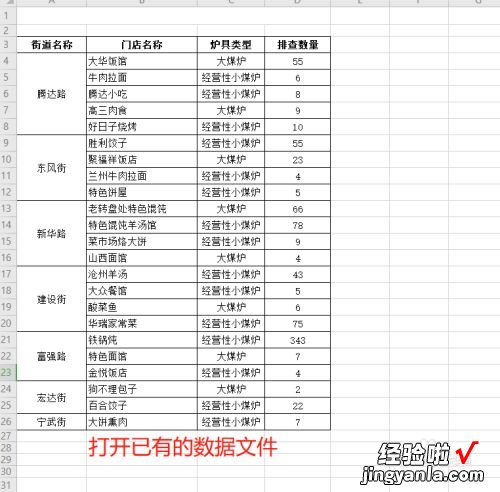
请点击输入图片描述
- 2
在已有的数据上任意单击一个单元格,然后点击上方菜单中的“插入” , 然后再点击“数据透视表”按钮 。
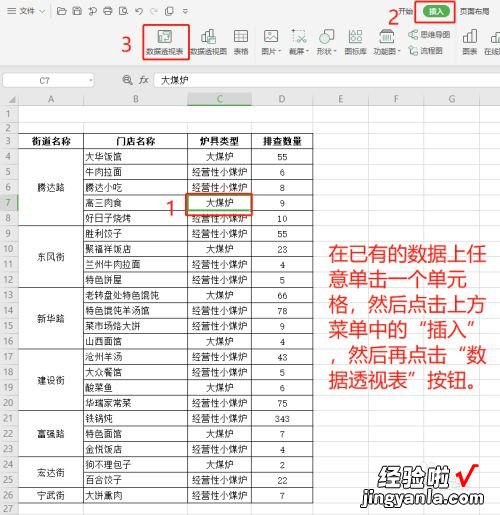
请点击输入图片描述
- 弹出的对话框中系统会自动选取所有数据区域,下方可以选择新的工作表,也可以在本工作表上操作 。
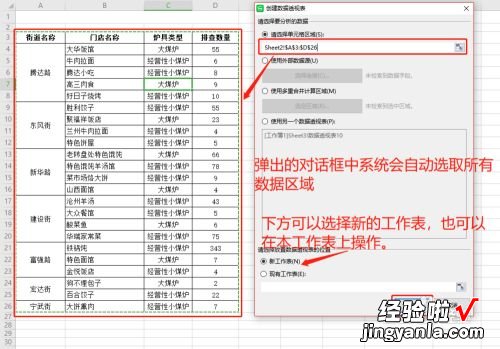
请点击输入图片描述
- 此时 , 系统会生成一个模板,然后在工作表的右侧为透视表的操作区域 。
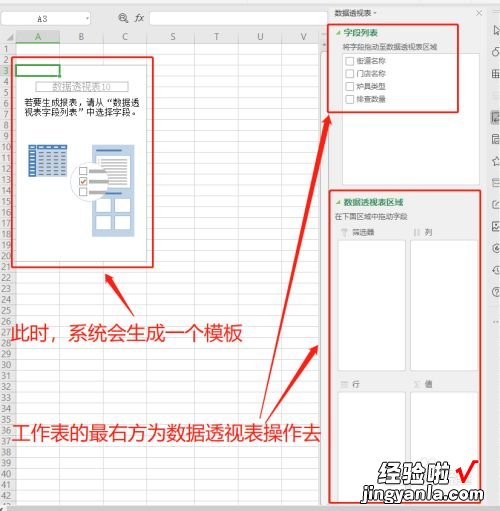
【WPS表格中的动态数据透视表 WPS如何制作动态图表】请点击输入图片描述
- 首先将右侧上方的字段列表中的“排查数量”用鼠标拖动到最右下角的“值”区域,在左侧就会出现排查数量的筛选值 。
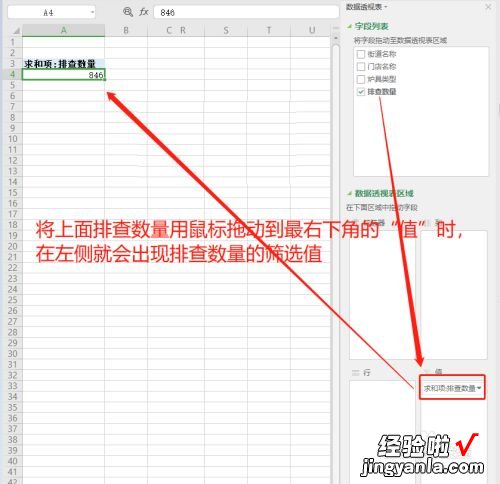
请点击输入图片描述
- 用鼠标拖动“街道名称”到操作区"行"的位置上同时,工作表中就会显示街道名称的列表
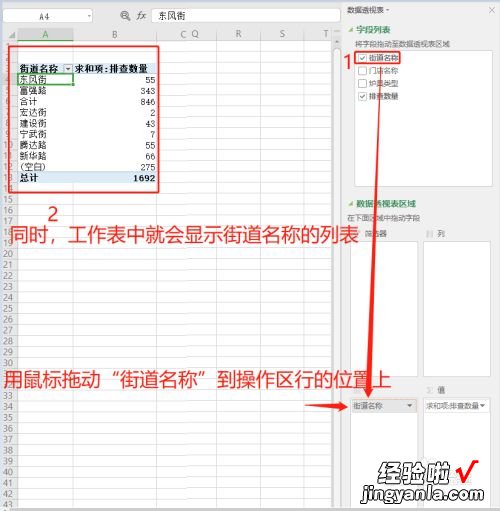
请点击输入图片描述
- 将门店名称用鼠标拖动到操作区的列上,在工作表上也会显示出效果来 。
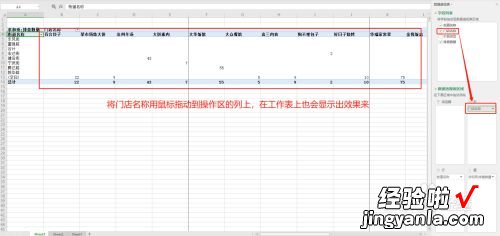
请点击输入图片描述
- 最后将炉具类型用鼠标拖动到操作区的筛选器上,工作表将显示在左上角的位置 。

请点击输入图片描述
- 此时,点击左侧工作表中向下的三角 , 就可以通过街道名称、门店名称或炉具类型对数据进行统计分析了 。
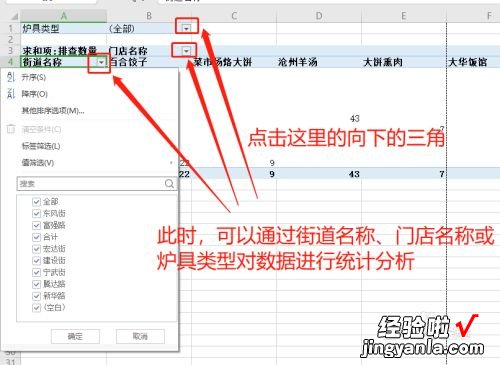
请点击输入图片描述
- 在操作区将门店名称和街道名称进行互换后,工作表区也会做相应的调整,要表达的效果也会发生变化 。

请点击输入图片描述
- 如果在原数据区改动数据的话,可以点击菜单“分析”下方的刷新数据进行更新,透视表中也会发生相应的变动 。
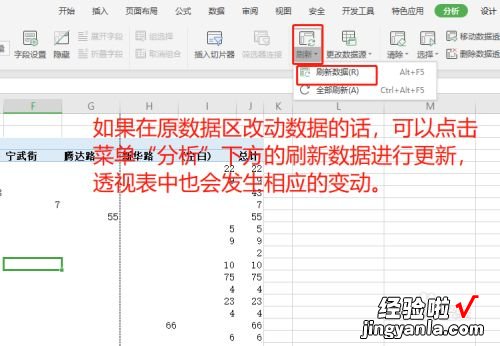
请点击输入图片描述
- 还可以将透视表所在区域用实线表来表示 。
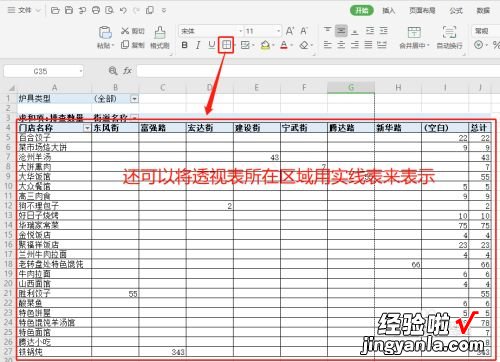
请点击输入图片描述
三、wps文字动态效果怎么设
wps文字动态效果设置方法:
- 打开WPS的PPT , 新建演示文稿 。
- 在文本框中输入文字 。
- 在WPS的开始中编辑文字格式 。
- 在任务窗格中找到“效果”,选定文本框 , 添加效果 。
- 首先要让文字从无到有,添加“进入”效果 。
- 然后,想让已有文字发生变动 , 添加“强调”效果 。
- 想要文字退出画面,添加“退出”效果 。(注意:添加第二个效果时要点击一下相应的文本框,否则只会修改第一个效果 。)
- 点击相应的效果可进行更改或删除 。可修改形式、速度、发生时间等 。
- 每添加一个效果,文本框上就会出现相应的数字 。
- 如果想将三个动作一步完成,可将后面两个动作的发生时间该为“之后” , 即:上一个动作发生结束“之后”发生此动作 。
- 点击右下角的“播放”可进行预览 。也可输出为视频 。
- 这样文字动画便设置好 。
