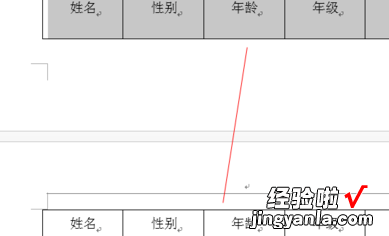表格换页如何自动加续表 word表格分页以后怎么续表
经验直达:
- word表格分页以后怎么续表
- 表格换页如何自动加续表
一、word表格分页以后怎么续表
方案一:在第二页表格哪儿添加个文本框,在文本框里面写上子,然后调整位置,把文本框的线条与填充颜色全设置为无色 。方案二:在表格的第二页的首行多插入一个空行,把续表写在空行里 。然后把该空行的边框设置为只保留下边框 。方案三:在表格的第一页末行插入一个空行,同时在第二页的首行之前也插入一个空行,第一页的最后一行边框设置为:上边框,不要左,右,下边框;在第二页第一行里面写“续表”,然后把这一行的边框设置为:下边框,不要左、右、上边框 。(可以解决方案二中多线条或者少线条的问题)方案四:选中第二页的第一行单元格,点击选项卡:表格工具——布局——拆分表格,把表格一分为二,然后在第二页就可以写“续表”了 。
二、表格换页如何自动加续表
WORD中表格换页后自动加“续表”具体做法如下:
工具:word
1、首先word表格,这个表格可以看到分成了2页 。
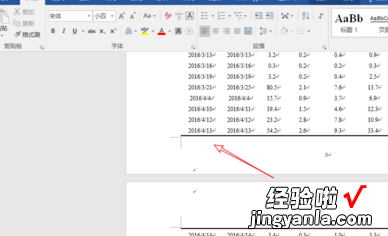
2、然后将鼠标的光标移到第二页第一行最开头的位置 。
【表格换页如何自动加续表 word表格分页以后怎么续表】
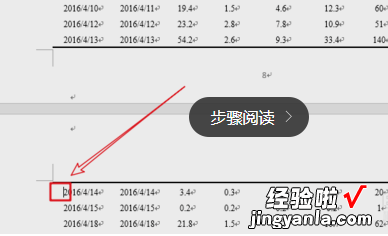
3、按住键盘ctrl shift enter,然后word表格分成两个了 。
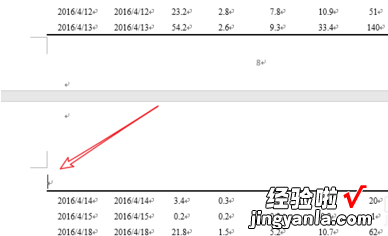
4、将鼠标的光标移到第二页第一行开头的位置,点击表格工具下面的布局里的拆分表格,然后word表格分成了两个 。

5、然后改行输入续表名称,选中右对齐就行了 。
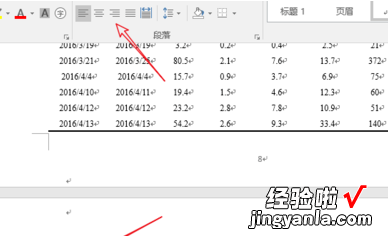
自动设置表头具体做法如下:
工具:
word
1、打开word文档,做一个表格,正好是两页中间过度的 。
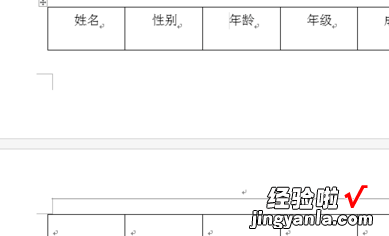
2、然后选中第一行,右键表格属性 。
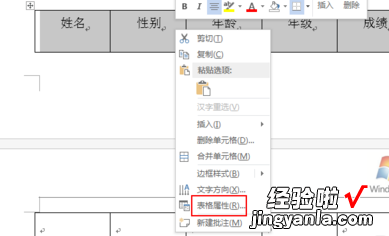
3、然后调出表格属性 。
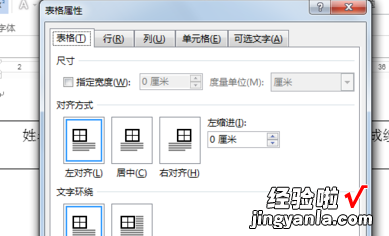
4、点击行,选择各页顶端以标题行形式重复出现并确定 。
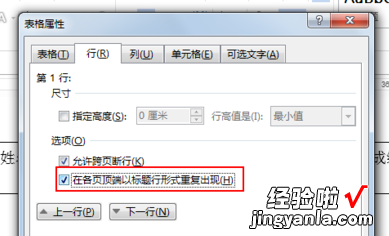
5、然后表格就都出现了表头 。