如何在WPS中为表格快速填充序号 WPS做表格怎样快速输入序号
经验直达:
- WPS做表格怎样快速输入序号
- 如何在WPS中为表格快速填充序号
- wps表格如何填充序号
一、WPS做表格怎样快速输入序号
WPS表格可以设置单元格格式的方法来实现快速输入序号 , 以下是设置快速输入序号的详细操作步骤:
1、打开WPS , 新建一个表格;
2、用鼠标选中要实现输入序号的区域;
3、自动弹出单元格格式设置选项,自定义项可以帮助我们快速编辑复杂序号;
4、例如:在类型中输入“ABC”00000这个格式,就会自动设置序号;
5、在第一个单元格填写设置好的格式,下拉选项框即可自动填充序号 。
扩展资料
WPS填充序号技巧:需要填充序号或日期时,一般人都是先输入第一个数据或前几个数据,然后按住鼠标向下拖动 。如果表格很大 , 拖动鼠标也是很累的 。使用填充设置窗口,最方便地是双击 。先将鼠标移动到单元格右下角 , 变成双十字形状后,双击一下即可 。输入数据后,用Tab键切换到下一个单元格,到最后一个单元格时 , 按下Enter键,就会自动跳转到下一行 。二、如何在WPS中为表格快速填充序号
在WPS 2016中,可参考以下步骤为表格快速填充序号:
1、新建一个WPS表格,先在相邻的单元格中输入1和2,然后选择这两个单元格,按住鼠标左键拖动图示的填充柄 。
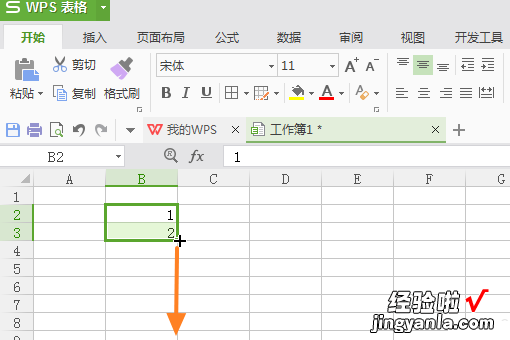
2、拖动时会显示填充数字,至合适值时松开鼠标左键即完成序号输入 。
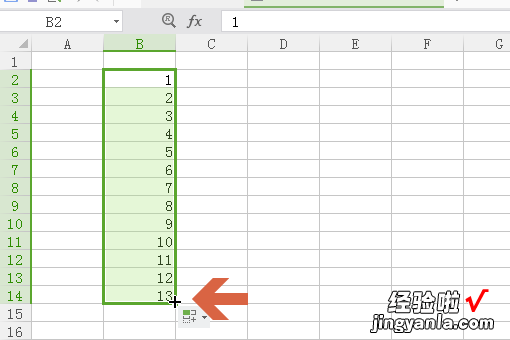
3、另外,也可以先在单元格中输入一个1.
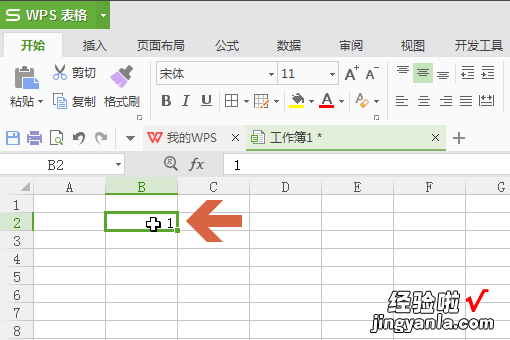
4、然后点击开始选项卡中图示的【行和列】按钮 。
【如何在WPS中为表格快速填充序号 WPS做表格怎样快速输入序号】
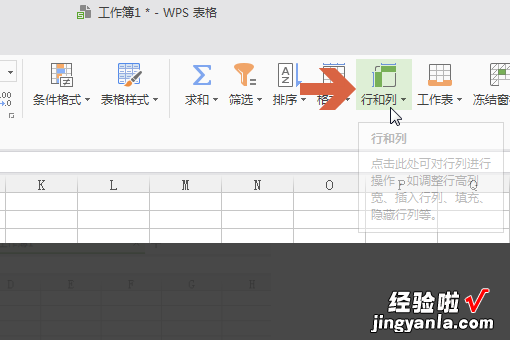
5、点击【填充】子菜单中的【序列】 。
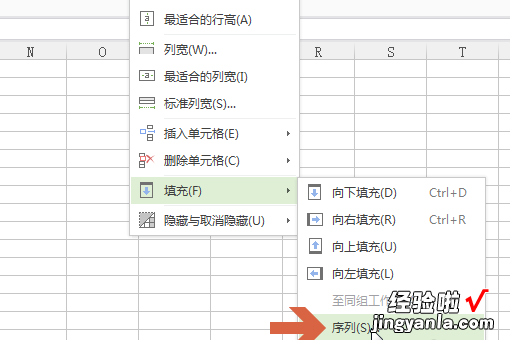
6、在序列对话框中设置序列产生在行还是列、终止值、等差序列,然后点击确定按钮 。
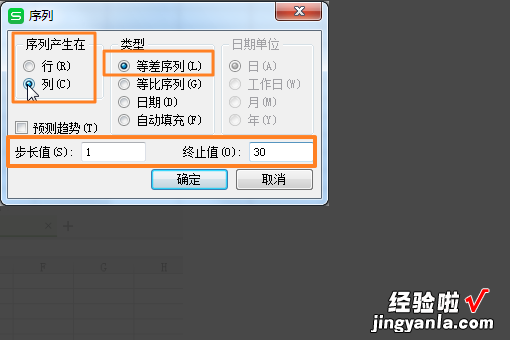
7、点击确定按钮后,wps表格就会自动生成序号 。
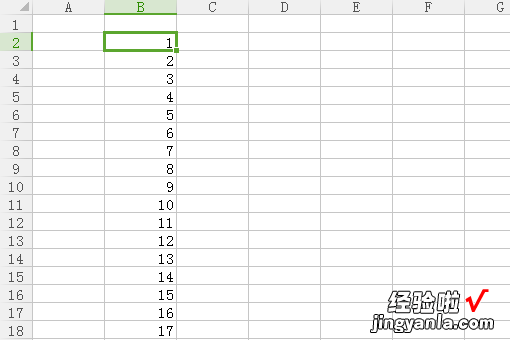
三、wps表格如何填充序号
- 打开手机版的WPS , 点表格,再新建一个空的表格;
在SHEET1这里的A1单元格输入:第1;
在A列中,填充上序号 。
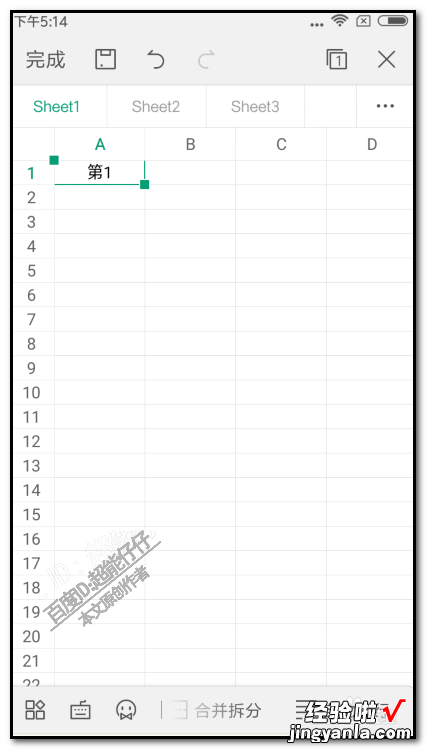
请点击输入图片描述
- 然后,
手指轻点A1单元格,停留时间长些,当看到屏幕上显示出“拖动箭头填充表格”字样时,放开手,这时可以看到A1单元格向右和向下各有一个绿色大箭头 。
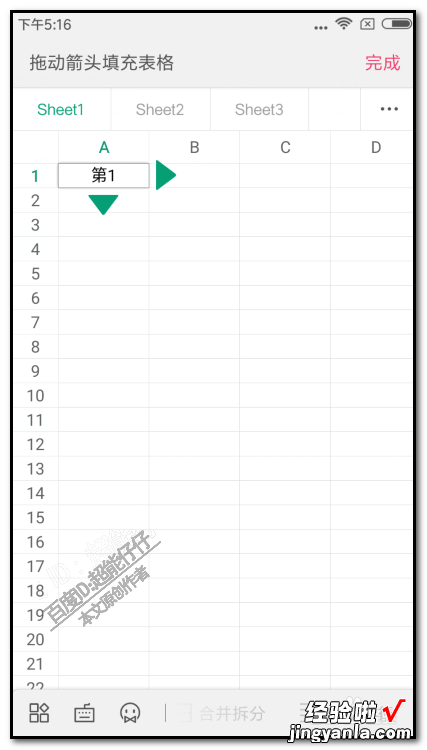
请点击输入图片描述
- 如果你想要序号是向下的,就点住向下的箭头,要向右的就点向右的箭头;
本例中是向下的,点向下的箭头 , 点住不放手,拖到目标单元格再放手 。这时 。即自动的填充上序号了 。
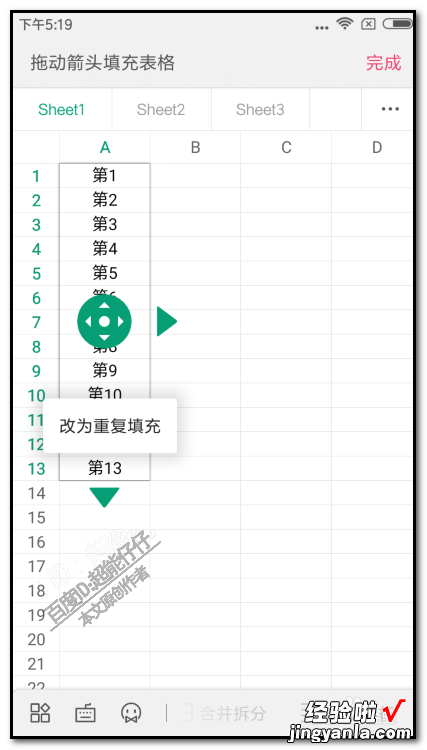
请点击输入图片描述
- 假设 , 你想只是填充上“第1”的,那么,就点下出现的文字:改为重复填充
这时 , 本来是序号显示的,变会全都是“第1”了 。
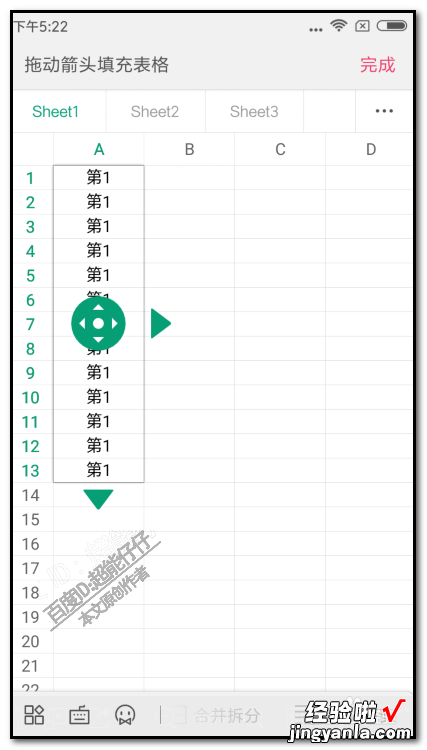
请点击输入图片描述
- 确认无误后,就点下屏幕右上角的红色 字“完成”即可完成这次的操作 。
所有单元格现在还是保持在选中的状态;假设,我们想把这些内容移动其它的位置的话 , 我们可以这样操作,手指点住这些数值的任意一个单元格,不放手,滑动 , 这时,你会看到一个虚的表格也会随着手指移动而移动,到达目标位置放开手指,这些数据的单元格即被移动到该位置了 。
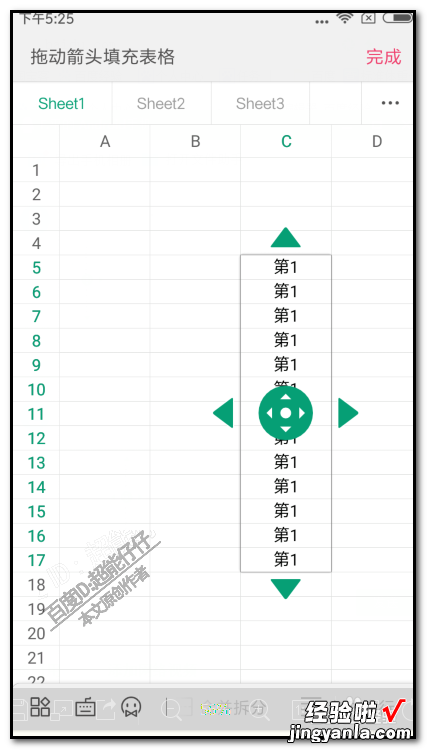
请点击输入图片描述
- 同样点完成;完成上面的操作;
若想删除这些数据,我们手指选中这些单元格 , 然后,再点一次选区内任意单元格 , 就会出现一行工具栏 。
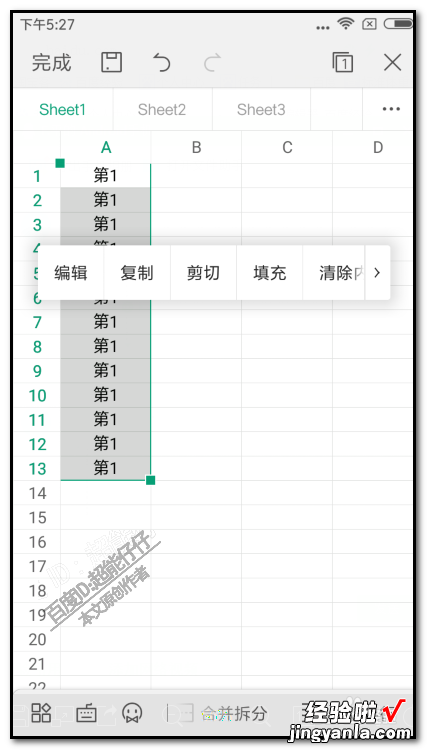
请点击输入图片描述
- 在这工具栏中,我们找到:清除,
手指轻点:清除 , 即可把这些选中的数值消除掉 。
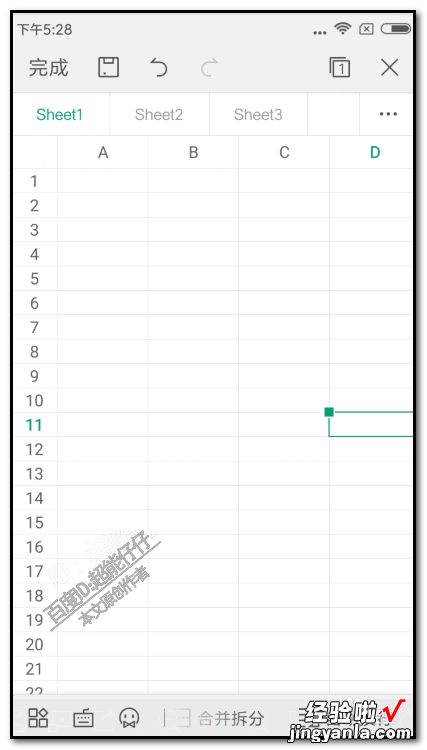
请点击输入图片描述
