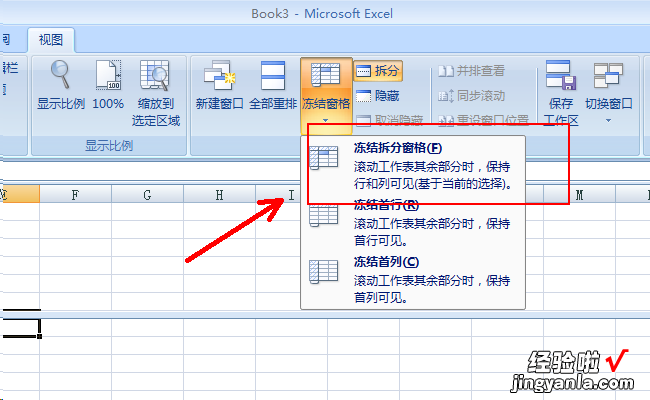经验直达:
- 怎样用WPS表格冻结窗口
- WPS表格冻结窗口功能怎么使用
- wps冻结窗口怎么选定位置
一、怎样用WPS表格冻结窗口
方法/步骤
- 【WPS表格冻结窗口功能怎么使用 怎样用WPS表格冻结窗口】打开WPS的EXCEL表格,可以看到很多在线模版样式 , 这些都是一标准而且又美观的样板案例 , 有各个行业与职位的 。下面我们选择其中一个来讲解如何设置窗口冻结 。下载其中一个模版 。
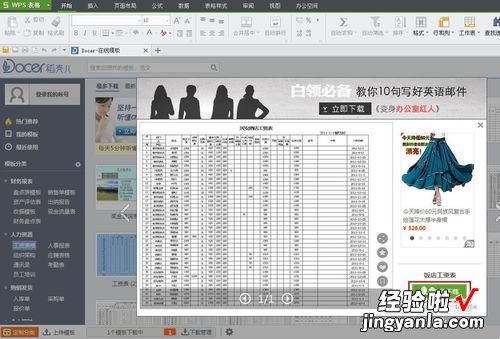
- 行冻结:如果需要冻结某一区域,就选择那一行的下面一行 , 然后选择视图》冻结窗口 , 如图

- 列冻结:如果需要冻结某一区域,就选择那一列的后面一列,然后选择视图》冻结窗口,如图

- 行列冻结:如果需要同时冻结某行某列区域,找到那个位置的交集处 , 然后选择视图》冻结窗口,如图

- 然后选择该单元格,就会冻结该单元格的上一行 , 与左一列 。表格的绝色线条以上就是冻结区域 。

二、WPS表格冻结窗口功能怎么使用
以wps2019为例:
关于冻结窗口,您可以参考以下方式:
打开wps表格,选择开始-冻结窗格

wps目前支持首列与首行冻结,如果需要同时冻结首行首列 , 选择行列交叉点进行冻结即可 。
- 首行冻结方式点击后,第一行单元格不随页面滚动,标题永远保持第一行 。
- 首列冻结方式点击后 , 第一列单元格不随页面滚动,选中列内容永远保持第一列 。
- 如需同时冻结第一行与第一列 , 或从第一行开始区域冻结到第一列开始区域,可以选中行列交叉位置,点击冻结至xx行于xx列 。
三、wps冻结窗口怎么选定位置
WPS冻结时选定位置的具体步骤如下:
所需材料:电脑、WPS
1、打开文档 , 然后在屏幕上方的工具栏处选择【视图】
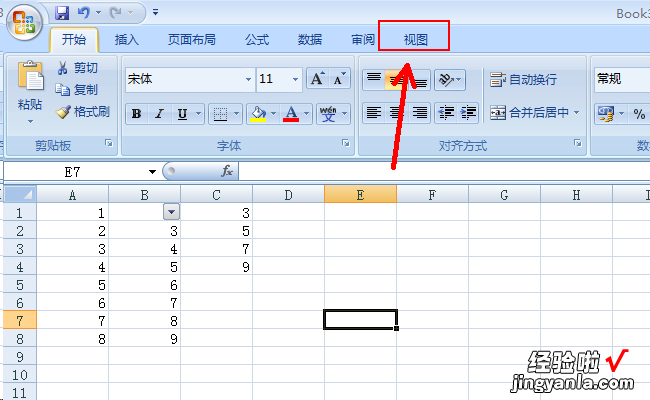
2、然后选择【冻结窗口】,如果要冻结首行或者首列的话直接选择冻结首行或者冻j结首列就可以了 。
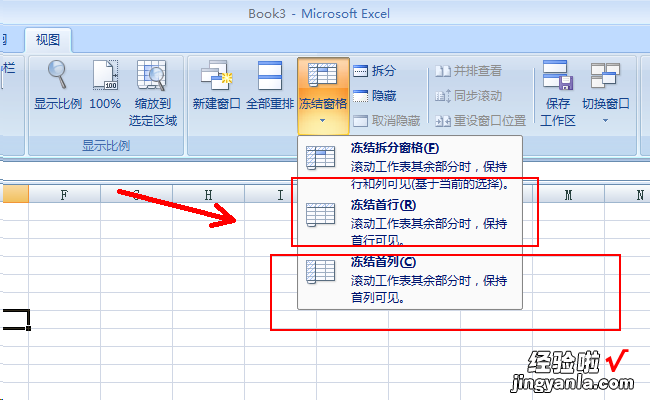
3、如果要冻结其他行的话要先拆分,在工具栏上方选择【拆分】
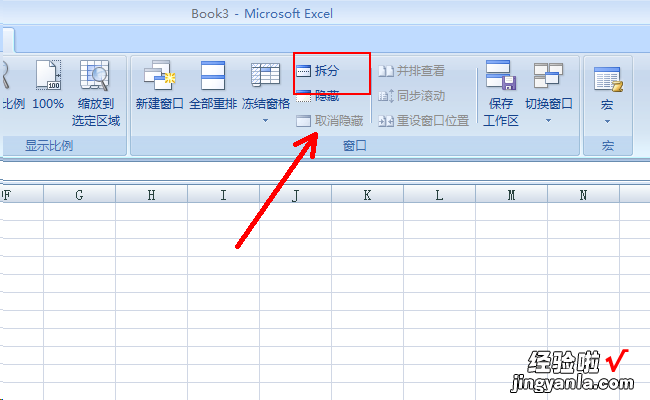
4、选择拆分之后可以在表格中看到一个实线的十字光标,这个光标就是划分 。
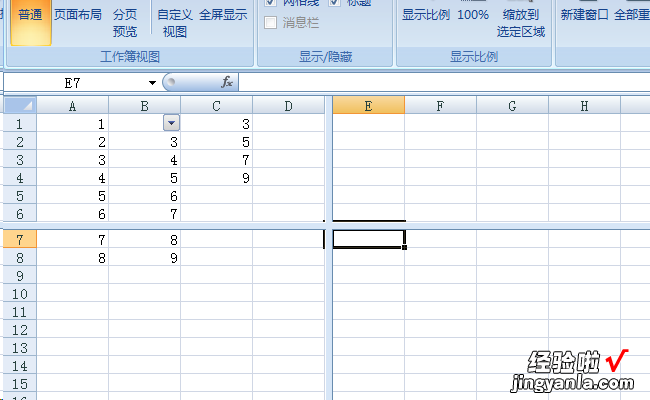
5、十字光标左上角的行和列就是冻结选取 。
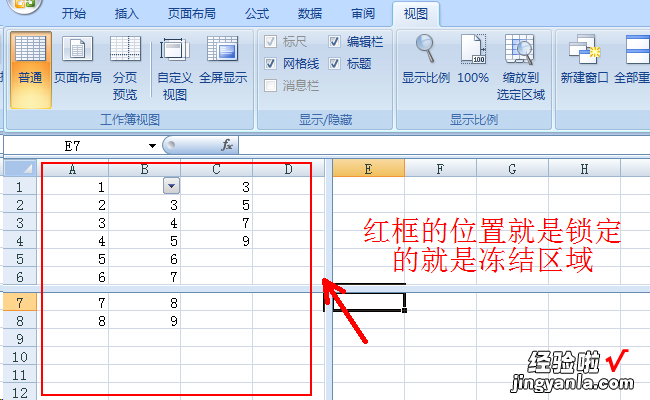
6、选定冻结选取之后选择【冻结窗口】——【冻结拆分窗格】