如何使用wps表格自动计算功能 wps有没有个功能直接计算数字
经验直达:
- wps有没有个功能直接计算数字
- 如何使用wps表格自动计算功能
- WPS表格如何设置自动计算公式
一、wps有没有个功能直接计算数字
以下两个方法:
方法一:使用快速计算
1、启动WPS文字,新建或打开有如下图所示的表格 。
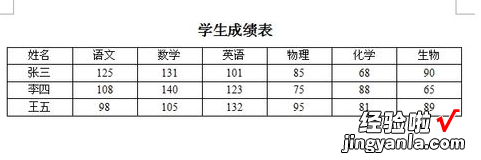
2、选中要计算的数据 。
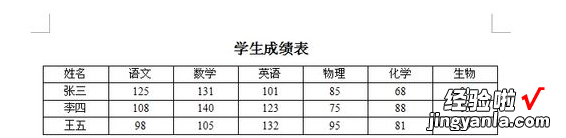
3、单击“表格工具”选项卡中的“快速计算”,选择计算方式 , 这里以求平均值为例 。
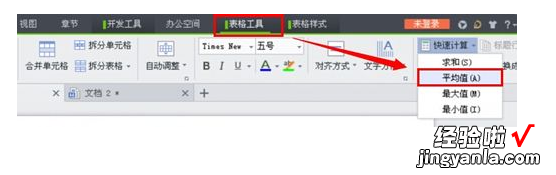
4、效果如下图所示 。
技巧:为了让计算显示在下方或右侧,可以这样操作 。
(1)如果想显示在下方区域,可以先选中一列数据,使用快速计算 , 然后在选中其他列数据再使用快速计算 。
(2)如果想显示在右侧区域,可以先选中一行数据,使用快速计算,然后在选中其他行数据再使用快速计算 。
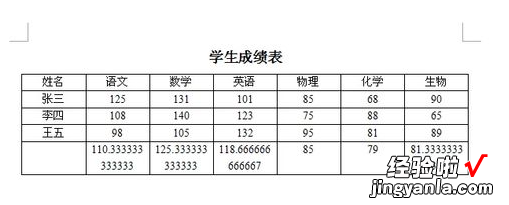
方法二:公式
1、启动WPS文字,新建或打开有如下图所示的表格 。
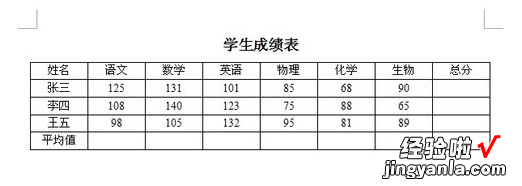
2、光标定位到计算的区域 , 然后在“表格工具”选择卡,单击“公式” 。
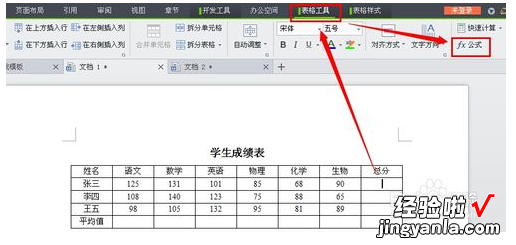
3、打开“公式”对话框,在“公式”栏中输入公式(左侧求和:=SUM(LEFT)),然后单击“确定” 。
说明:
右侧求和:=SUM(RIGHT)
上方求和:=SUM(ABOVE)
下方求和:=SUM(BELOW)
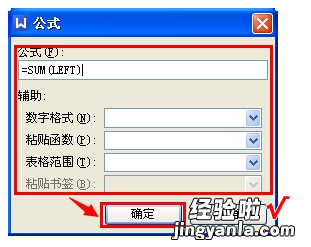
4、选中刚才计算好的数据,然后复制 。
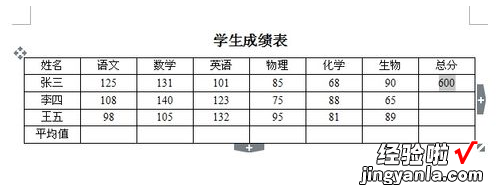
5、在需要同样计算的区域中粘贴,然后按F9键后效果如下图所示 。
【如何使用wps表格自动计算功能 wps有没有个功能直接计算数字】
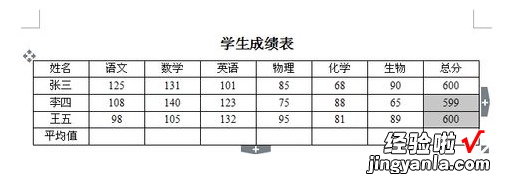
6、可以使用上述类似的办法计算平均值 。效果如下图所示 。
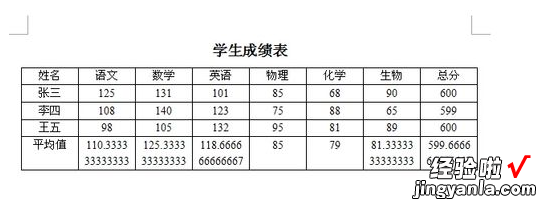
二、如何使用wps表格自动计算功能
1、首先我们使用wps office2019打开一个表格,然后点击左上角的文件图标 。
2、在文件列表中,我们找到工具,点击打开 。
3、在工具的下拉列表中,我们找到选项,点击打开 。
4、在wps office2019的选项页面,我们找到重新计算这个功能,点击打开 。
5、最后我们勾选右侧的手动计算这一个功能,然后点击右下角的确定按钮,这样表格中的所有公式,只有在我们点击计算之后才会计算,而不会自动地进行计算 。
三、WPS表格如何设置自动计算公式
WPS表格功能很强大,在平时工作时候会用到很多关于他的小技巧,那么一般要用到表格那些功效呢?下面我就与大家分享WPS表格自动计算公式的方法。
WPS表格设置自动计算公式方法 1.首先选中要显示计算结果的表格 。
2.然后右键点击该表格,再点击“设置单元格格式” 。
3.再然后在“数字”下的分类选择“常规”或“数值”
4.再然后在要显示结果的表格输入“=EVALUATE()”,括号中的内容是算是所在的单元格,比如我的算式在A4,就是=EVALUATE(A4) 。
5.最后点击enter键,就会自动计算公式的结果了 。
wps最基本的操作技巧
1、WPS文字表格玩自动填充
在WPS文字表格里选中要填入相同内容的单元格,单击“格式→项目符号和编号”,进入“编号”选项卡,选择任意一种样式,单击“自定义”按钮 , 在“自定义编号列表”窗口中“编号格式”栏内输入要填充的内容,在“编号样式”栏内选择“无” , 依次单击“确定”退出后即可 。
2、WPS文字中巧输星期
单击“格式→项目符号和编号”,进入“编号”选项卡 , 单击“自定义”按钮,在“编号样式”栏内选择“一、二、三”等样式,在“编号格式”栏内的“一”前输入“星期”即可 。
3、粘贴网页内容
在WPS文字中粘贴网页,只须在网页中复制内容,切换到WPS文字中 , 单击“粘贴”按钮,网页中所有内容就会原样复制到WPS文字中,这时在复制内容的右下角会出现一个“粘贴选项”按钮,单击按钮右侧的黑三角符号,弹出一个菜单 , 选择“无格式文本”即可 。
4、快速转换大写金额
在WPS文字中输入12345,然后点击“插入→数字”命令,在弹出的“数字”对话框“数字类型”栏里选择中文数字版式“壹、贰、叁…… ”单击“确定”,则12345就变成中文数字“壹万贰仟叁佰肆拾伍” 。
5、去掉自动编号功能
点击“左上角WPS文字 - 选项”,打开“选项”对话框 , 进入“编辑”选项卡,找到“键入时自动应用自动编号列表”复选项,取消前面的钩即可 。这样就可以去掉那些“烦心”的自动编号功能 。
6、画出不打折的直线
在WPS文字中如果想画水平、垂直或“15、30、45、75”角的直线,只须在固定一个端点后,按住Shift键 , 上下拖动鼠标,将会出现上述几种直线选择,位置调整合适后松开Shift键即可 。
WPS表格如何设置自动计算公式
