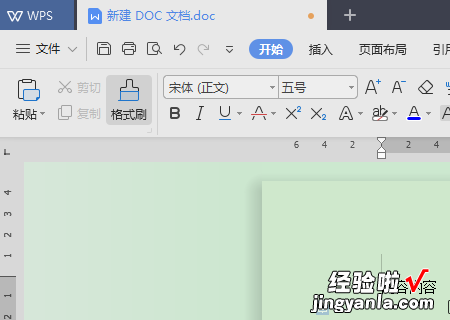wps文件打开后压缩被占用 文档已被其他应用程序锁定
经验直达:
- 文档已被其他应用程序锁定
- wps文件打开后压缩被占用
- wps文档已被其他应用程序锁定
一、文档已被其他应用程序锁定
文档已被其他应用程序锁定,文件是否以只读模式打开是文件设置错误造成的,解决方法为:
1、文档编辑完成后,点开审阅菜单,找到并点击“限制编辑”,在文档右侧出现闲置格式和编辑设置框 。
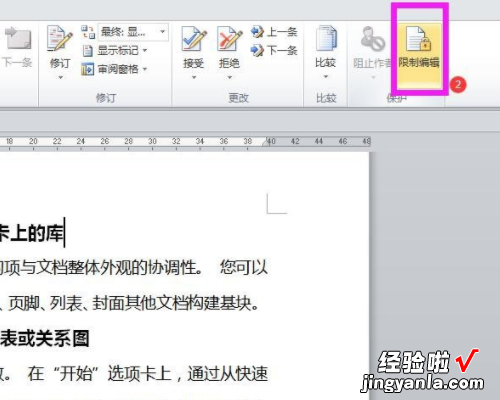
2、在第2项编辑限制下面 , 将仅允许在文档中进行此类型的编辑前面的复选框勾选 。
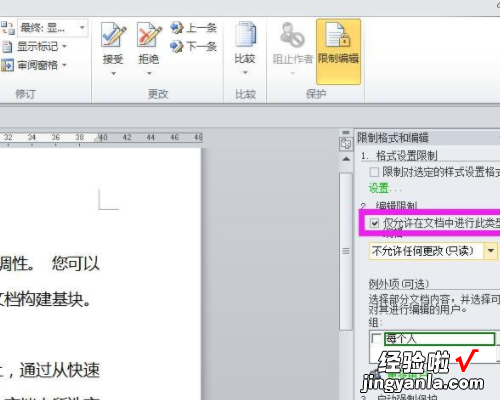
3、点开下方空白框右侧的下拉箭头,选择“不允许任何更改(只读)” 。
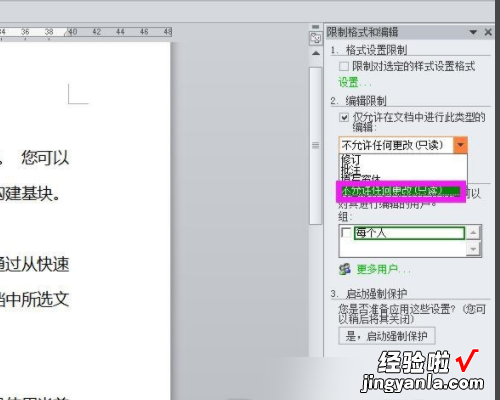
4、点击下方第3项启动强制保护下面的“是,启动强制保护”,弹出对话框 。
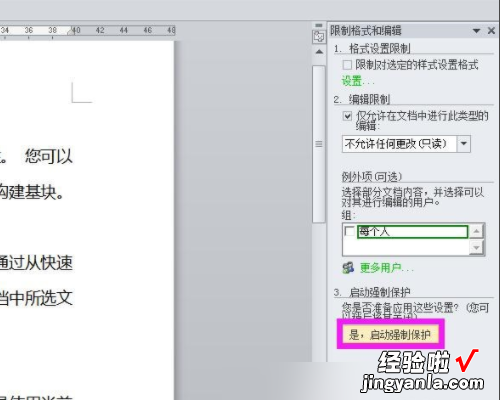
【wps文件打开后压缩被占用 文档已被其他应用程序锁定】5、在对话框中设置密码,点击确定 。这时已将文档设置为只读模式,想修改文档时,系统不允许修改 。
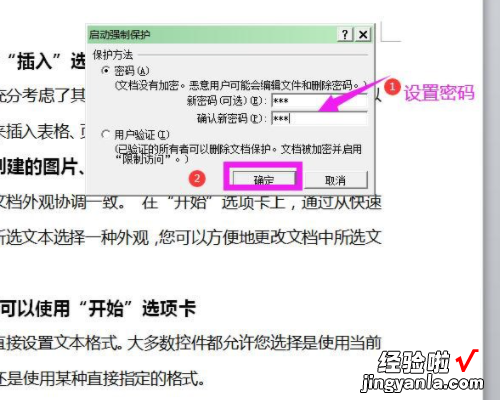
6、如果想修改文档 , 则点击设置框左下角的“停止保护”,弹出取消保护文档对话框 。
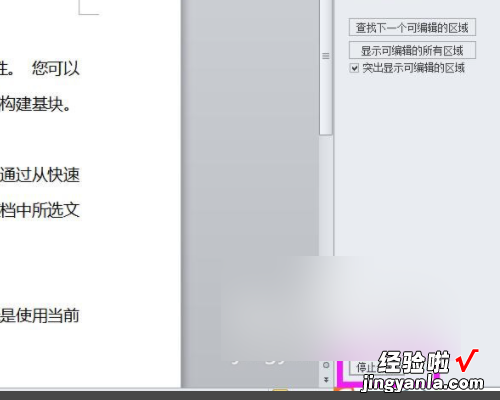
7、在对话框中输入设置的密码,点击确定,即可对文档进行编辑和修改 。
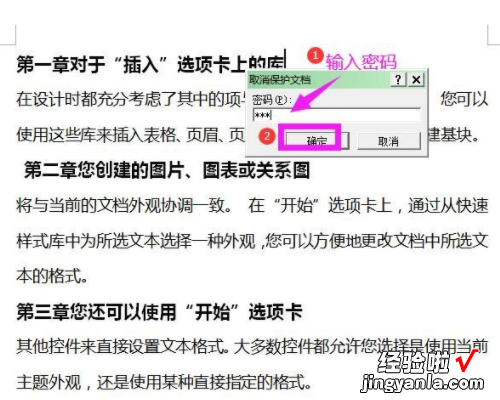
二、wps文件打开后压缩被占用
1. 进入我的电脑;
2. 在E盘上右键选择【属性】菜单;
3. 在弹出窗口中选择“安全”子菜单;
4. 在‘组/用户名’选项框中选中你的用户名 , 点击该选项框右下角的“编辑”按钮后,弹出【权限设置对话框】;
5. 在‘组/用户名’选项框中选中你的用户名,然后在下面‘XX的权限’对话框中勾选允许“完全控制”,然后确定,系统会自动检测磁盘内的文件,然后退出;
之后WPS打开E盘内的文件就不会再出现“...控制”的提示了,可以试试,其他本地磁盘也需要进行如上操作 。
三、wps文档已被其他应用程序锁定
出现此问题的原因是该文档正被其他应用程序打开,关闭即可再用wps打开,具体操作步骤如下:
1、首先,在计算机桌面任务栏中,选择正在使用其他应用程序打开的文档 , 点击打开,如下图所示,然后进入下一步 。
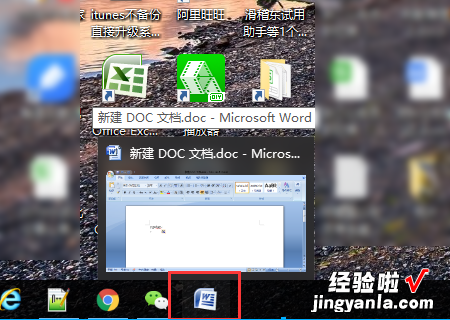
2、其次,在弹出窗口中 , 单击右上角的×图标以关闭文档,如下图所示,然后进入下一步 。
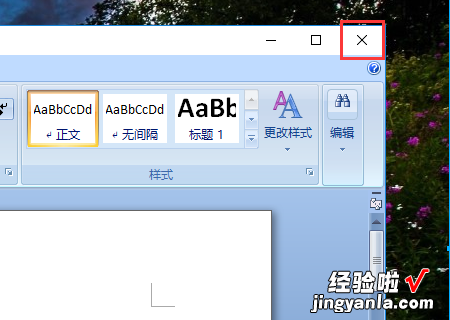
3、接着,回到计算机桌面上,选择该Word文档,如下图所示,然后进入下一步 。

4、然后,右键单击 , “打开方式”选择为“
WPS Office”,如下图所示 , 然后进入下一步 。
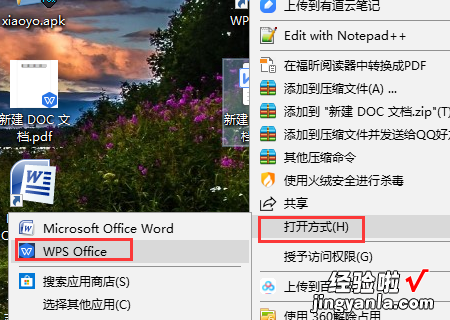
5、最后,该WPS文档就可以正常打开了 , 如下图所示 。这样,问题就解决了 。