如何在ppt中制作圆环动画效果 ppt中如何动态画一个圆
经验直达:
- ppt中如何动态画一个圆
- 如何在ppt中制作圆环动画效果
- 怎么设置ppt里图片为圆形
一、ppt中如何动态画一个圆
请问你使用的软件是WPS,还是Powerpoint(03、07还是10版)?
以Powerpoint2003为例:
1、普通视图下,绘图工具箱中 , 选【椭圆】自选图形,在制作区,按住Shit键,按住鼠标拖出一个合适大小的圆形 。
2、在圆形上鼠标右击,在右键快捷菜单中选择【设置自选图形格式】,在弹出对话框中,【填充】项的【颜色】栏设置为【无填充颜色】 。【线条】项中设置好圆轮廓线的颜色和粗细 。最后确定 。
3、在圆形上鼠标右击 , 在右键快捷菜单中选择【自定义动画】,激活视图右侧的自定义动画窗格 。在窗格中点击【添加效果】-【进入】-【其他效果】-【轮子】,然后确定 。
4、在自定义动画窗格中,将【辐射状】栏的值设置为【1轮幅图案】,再设置好【开始】方式和【速度】快慢 。
OK,这个动态画圆的效果就完成了 。
※百度知道屁屁踢团队倾情为您回答※ 。建议提问者注意两点:一是把问题表述清晰完整,二是注明自己使用的软件名称和版本,以便于有针对性的准确解决问题 。
二、如何在ppt中制作圆环动画效果
操作步骤:
第一步:打开PPT 。
第二步:在菜单栏插入形状,选择椭圆符号 。
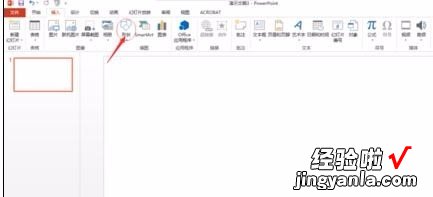
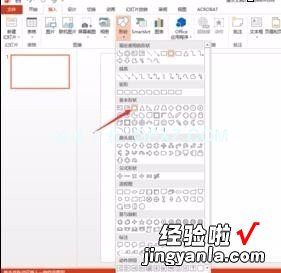
第三步:画出一个椭圆,调整高宽使其成为一个圆 。
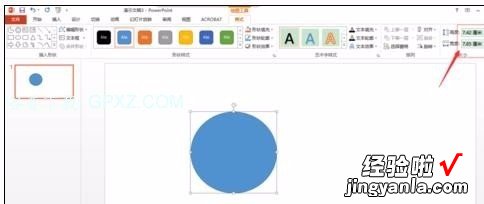
第四步:插入形状,选择圆弧 。
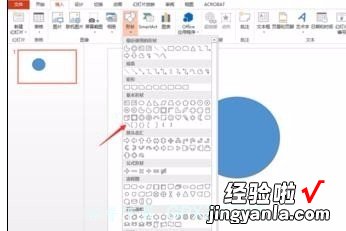
第五步:画出一个四分之一圆弧 , 调整高宽,适当大于之前完整的圆 , 去掉边框选择喜欢的颜色纯色填充 。
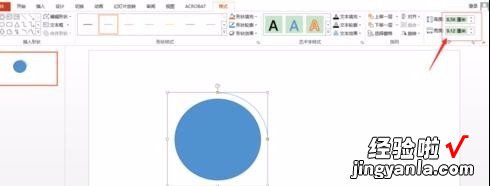

【如何在ppt中制作圆环动画效果 ppt中如何动态画一个圆】第六步,调整圆弧的填充状态,去掉边框直线 , 且选择喜欢的颜色纯色填充,这样就可以得到一个四分之一圆 。
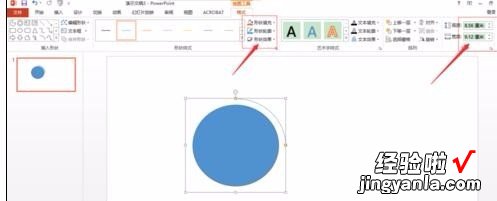
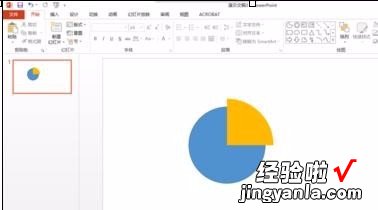
第七步,重复第四到第六步 , 再插入3个四分之一圆(也可以选择复制粘贴旋转完成),与完整圆叠放在一起,右击在菜单栏全部置于底层 。


第八步 , 选中一个四分之一圆,在菜单栏上选择动画,接着选择擦除,效果可以根据自己选择自右侧或其他,同理其他三个也可以设置,然后通过调整动画的顺序 , 效果很适合分点论述 。
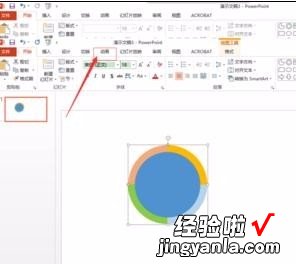
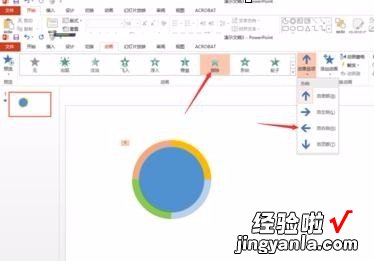
三、怎么设置ppt里图片为圆形
品牌型号:Lenovo天逸510Pro-14IMB
操作系统:Windows10
软件版本:PowerPoint2021WPSoffice2021
ppt图片设置圆形总共有四个步骤,下面是具体的操作介绍:
1、打开【ppt】文档 , 在上方工具栏中选择【插入】 。
2、然后找到【形状】,选择【圆形】 。
3、在PPT页面中绘制一个圆形,然后点击【填充】-【图片或纹理】-【本地图片】 。
4、选中图片后点击【打开】即可 。
总结:
1、打开【ppt】文档,在上方工具栏中选择【插入】 。
2、然后找到【形状】,选择【圆形】 。
3、在PPT页面中绘制一个圆形 , 然后点击【填充】-【图片或纹理】-【本地图片】 。
4、选中图片后点击【打开】即可 。
以上就是小编的分享,希望能够帮助到你 。
