经验直达:
- WPS如何将两列数字合并为一列
- wps怎么对比两列数据
- wps两列数据找出重复项
一、WPS如何将两列数字合并为一列
1、首先打开要操作的wps表格,选择要合并的两列或多列数据
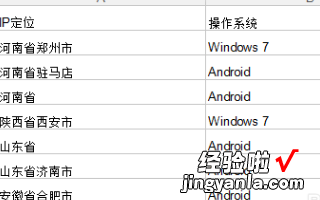
2、然后在C列,输入公式“=A2&B2”,在单元格中输入“=”之后,鼠标选中要合并的第一列单元格,再输入合并符号&,然后鼠标再选中第二列单元格即可
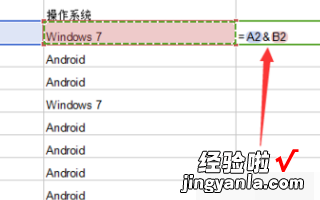
3、这样公式输入完成之后 , 敲下回车键,这样就合并成功了 , 然后选中单元格右下方的十字填充标识,下拉公式直接填充完成
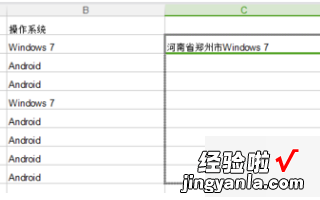
4、选择“公式-插入函数”,点击CONCATENATE函数
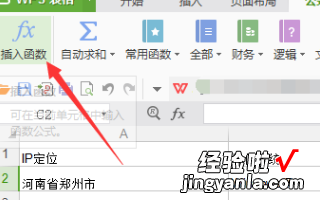
5、然后点击如图小标签,鼠标选择要合并的单元格,可以多列选择
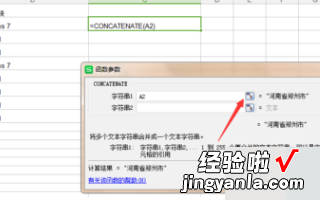
6、将要合并的单元格选取完毕之后 , 点击确定,这样就合并成功了,然后下拉完成填充 。
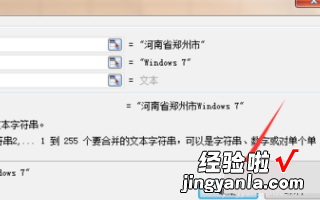
二、wps怎么对比两列数据
wps怎么对比两列数据呢?下面就让我们来看看吧 。
wps对比两列数据的方法是:
1、新建一个WPS的Excel文件;

2、找出要对比大小的两列数据,;

3、对比相等与不相等,需要输入公式if(一个单元格=另外一个单元格,"相同","不相同"),“相同”这一格写的是这个if公式为真值的时候,“不相同”这一格写的是这个if公式为假值的时候;

4、往下直接下拉 , 就会对比出来,这两列的是否相等了;
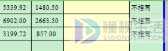
5、对比大小,需要输入公式if(一个单元格>另外一个单元格 , "大于","小于"),“大于”这一格写的是这个if公式为真值的时候,“小于”这一格写的是这个if公式为假值的时候;

6、往下直接下拉,就会对比出来,这两列的大小了;
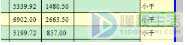
7、想只看大于,或是只看小于,就可以选择对比结果这一列,筛选一下,就出来了 。
【wps怎么对比两列数据 WPS如何将两列数字合并为一列】

以上就是小编今天的分享了,希望能够对大家有所帮助 。
本文章基于Dell灵越5000品牌、Windows10系统、WPSoffice2019版本撰写的 。
三、wps两列数据找出重复项
- 第一步:打开一个需要找出两列重复项的wps表格 。
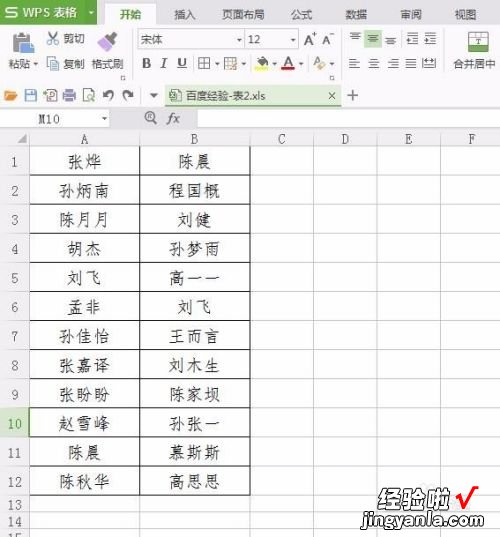
请点击输入图片描述
- 第二步:选中两列数据,单击选择“条件格式”中的“新建规则”选项 。
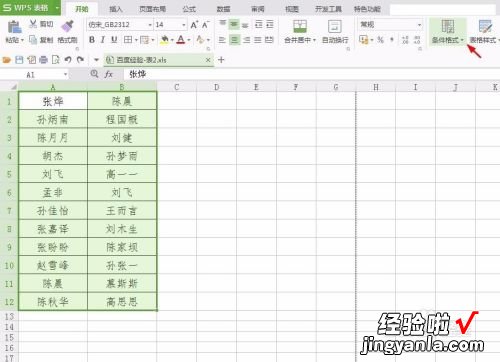
请点击输入图片描述

请点击输入图片描述
- 第三步:如下图所示 , 弹出“新建格式规则”对话框 。
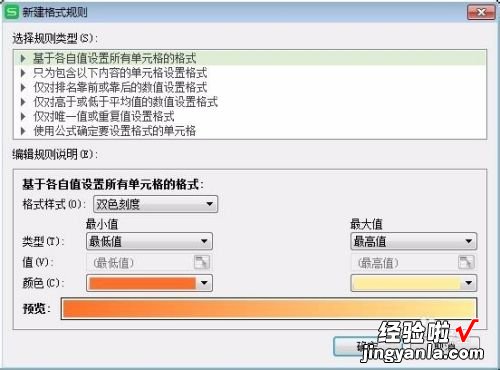
请点击输入图片描述
- 第四步:选择“仅对唯一值或重复值设置格式” , 单击“格式”按钮 。
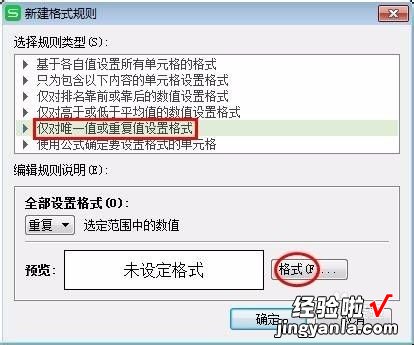
请点击输入图片描述
- 第五步:在弹出的“单元格格式”对话框中,切换至“图案” , 选择一种标识颜色,单击“确定”按钮 。
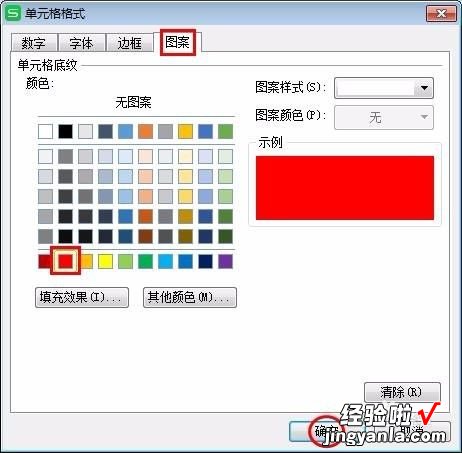
请点击输入图片描述
- 第六步:在“新建格式规则”对话框中单击“确定”按钮 。
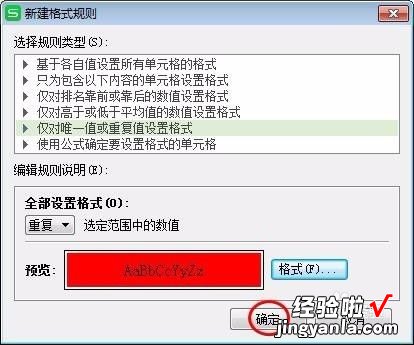
请点击输入图片描述
- 如下图所示,重复项被标识出来 。
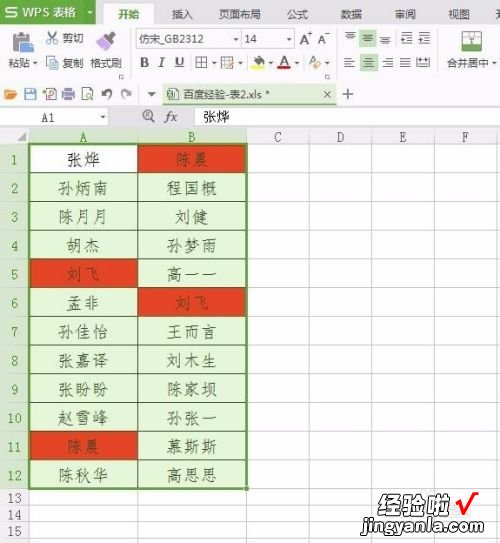
请点击输入图片描述
