经验直达:
- 怎么实现自动填充
- 如何在WPS中为表格快速填充序号
- wps有隐藏行依次填充序号
一、怎么实现自动填充
WPS ipad版实现自动填充的方法:
1、启动WPS表格,在E1输入1,然后在左边位置输入E1:E500.
2、回车之后,会选中E1-E500单元格,点击编辑--填充--序列 。
3、在弹出的界面,填写步长值1 , 终止值500,确定 。
自动填充的方法有几种:
第一种:用拖的方法,比如你在A1里输入1,A2里输入2,选中A1和A2再把鼠标指针指向A2单元格的右下角,使鼠标指针变成黑色的十字架时,按住鼠标左键不放一直往下拖,即可以自动填充1、2、3、4、5、6、7、8、9、10、11、12……这样有规律的数 。
第二种:在A1单元格内输入文本 , 比如“中华人民共和国”,再选中A2后按CtrlD 就可以使A2里自动填充为“中华人民共和国” 。
第三种:先在一个单元格内输入文本 , 比如“中华人民共和国”,再复制这个单元格,然后选中其它要填充的单元格,最后按Enter(回车键)即可使你所选择的所有单元格内自动填充为“中华人民共和国” 。
第四种:用“编辑”菜单里的“填充”可以根据自己的需要,选择合适的填充方法进行填充 。
二、如何在WPS中为表格快速填充序号
在WPS 2016中,可参考以下步骤为表格快速填充序号:
1、新建一个WPS表格,先在相邻的单元格中输入1和2,然后选择这两个单元格,按住鼠标左键拖动图示的填充柄 。
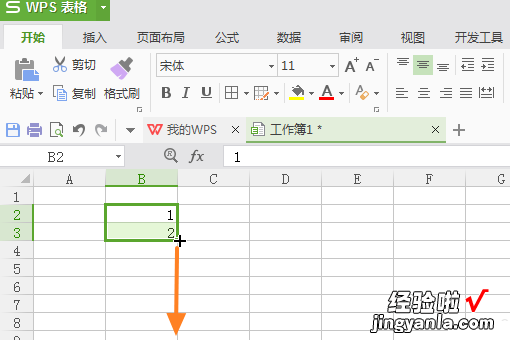
2、拖动时会显示填充数字,至合适值时松开鼠标左键即完成序号输入 。
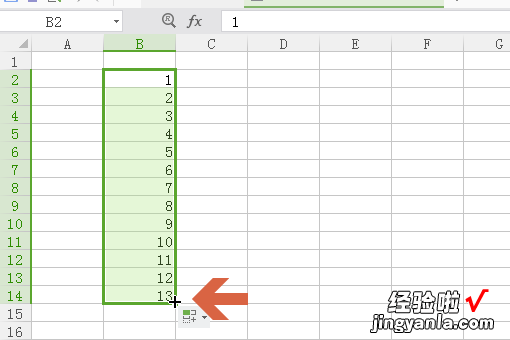
3、另外,也可以先在单元格中输入一个1.
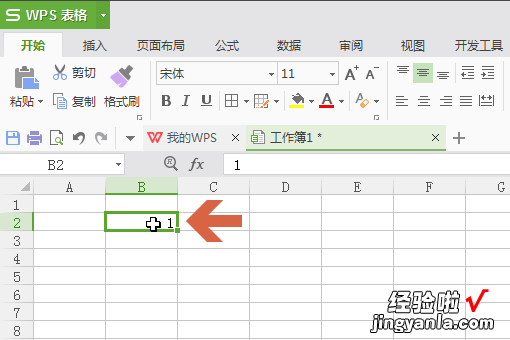
4、然后点击开始选项卡中图示的【行和列】按钮 。
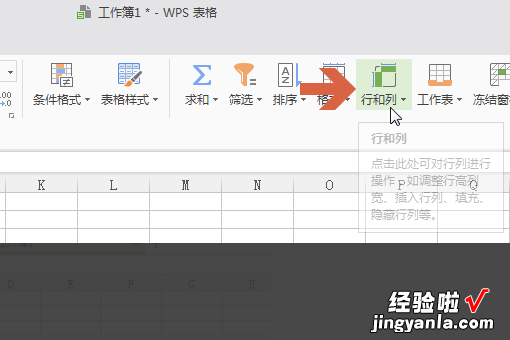
5、点击【填充】子菜单中的【序列】 。
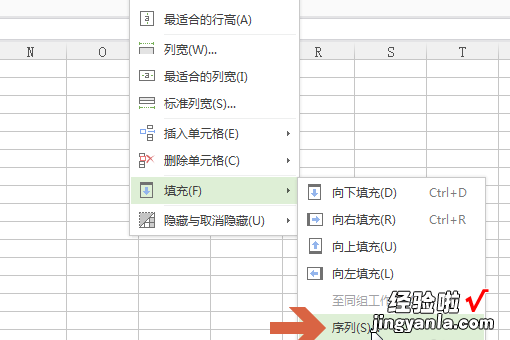
6、在序列对话框中设置序列产生在行还是列、终止值、等差序列,然后点击确定按钮 。
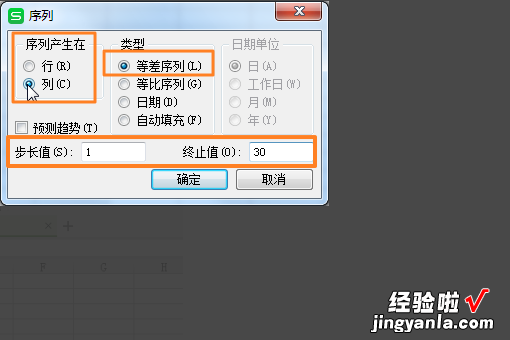
7、点击确定按钮后,wps表格就会自动生成序号 。
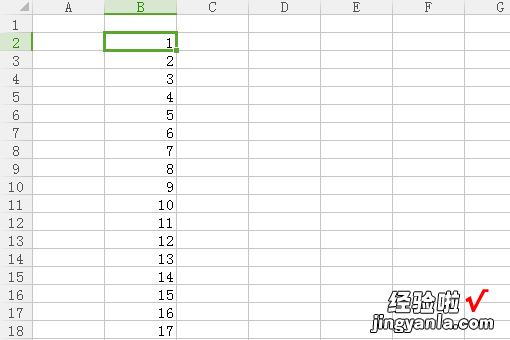
三、wps有隐藏行依次填充序号
【如何在WPS中为表格快速填充序号 怎么实现自动填充】1、点击选择第一个序号的位置,选择菜单栏中的“公式”中的“查找与引用”,点击它,在弹出的窗口中选择“ROW”函数 。
2、表格中的输入框就出现图中的内容 。不用管弹出的窗口 , 点击输入框,在括号后面输入-1.目的是让输入的序号比表格自带的序号数值少1.序号1前的表格自带的序号数减去1等于几,在函数后面就减几 。比如:表格自带序号是3,自定序号是1,在括号后面就输入-2.
3、输入内容后确定 。
4、输入框中就变成数字了 。
5、选择1所在的输入框,当输入框右下角变成黑色十字时,按住左键向下拖动鼠标,到指定的行数后松开左键 , 序号就自动产生了 。这种方法适用于序号较多的表格 。
