经验直达:
- WPS怎么做PPT
- wps如何做ppt课件
- 电脑上wps怎么做ppt
一、WPS怎么做PPT
来了来了 , 解惑小达人胖熊准时出现了!WPS做PPT只需五步即可完成!本次介绍用电脑和手机制作 。
电脑WPS制作PPT
1.鼠标双击打开桌面的“WPS”软件
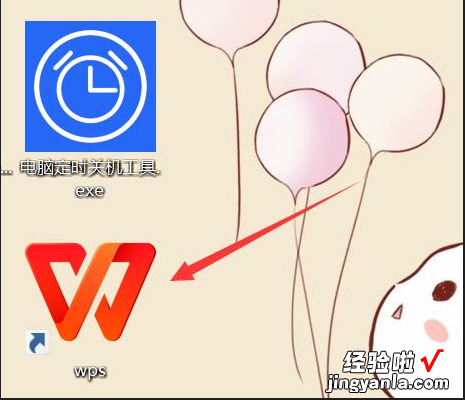
2.在左侧菜单栏里面找到“新建”并点击
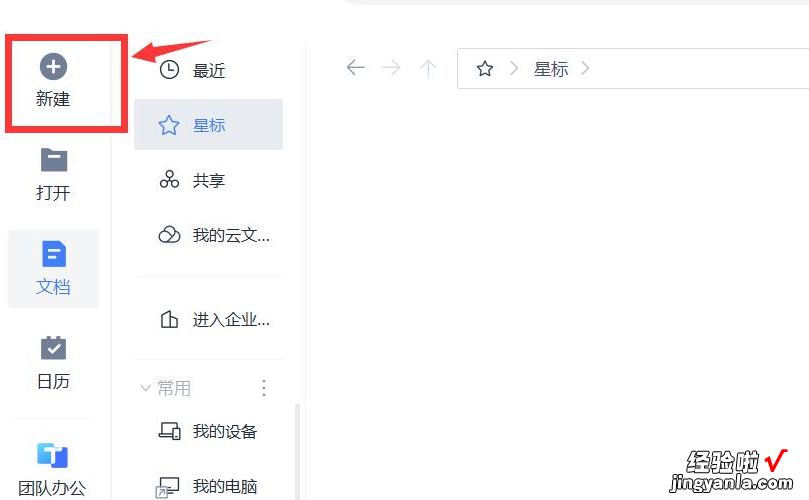
3.选择“新建演示”,因为新建演示就是制作PPT的中文名称
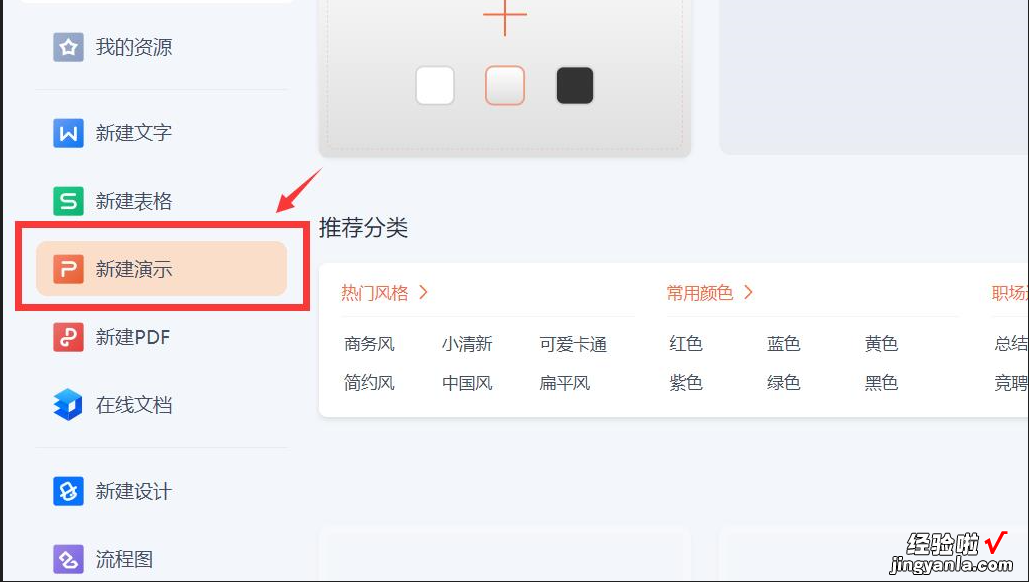
4.可以根据自己的喜好选择模板,或者直接点击“ ”来新建默认模板
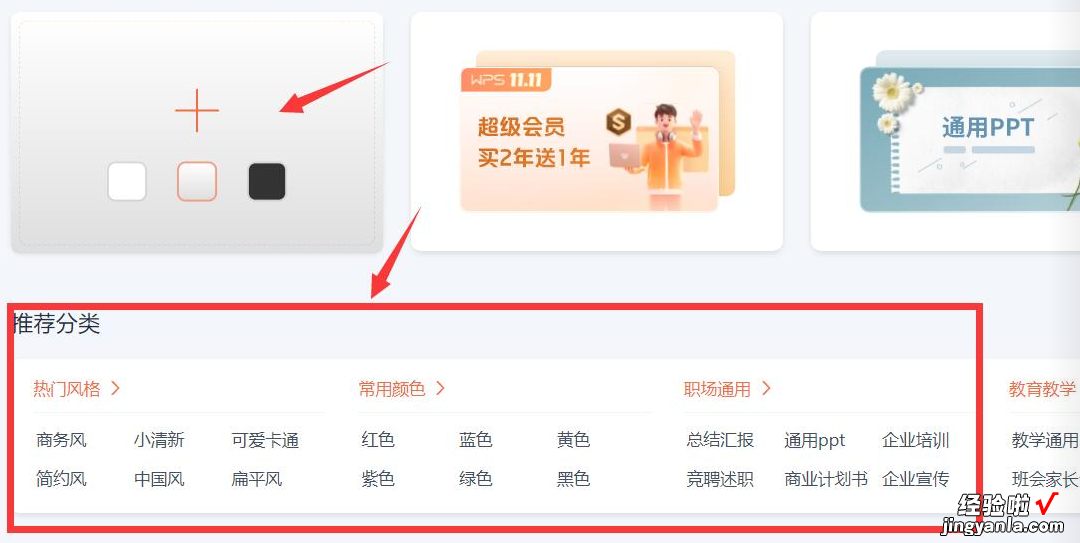
5.此时一个新的PPT就建立完成了,友子们可以根据自己的需求来添加文字或者图片
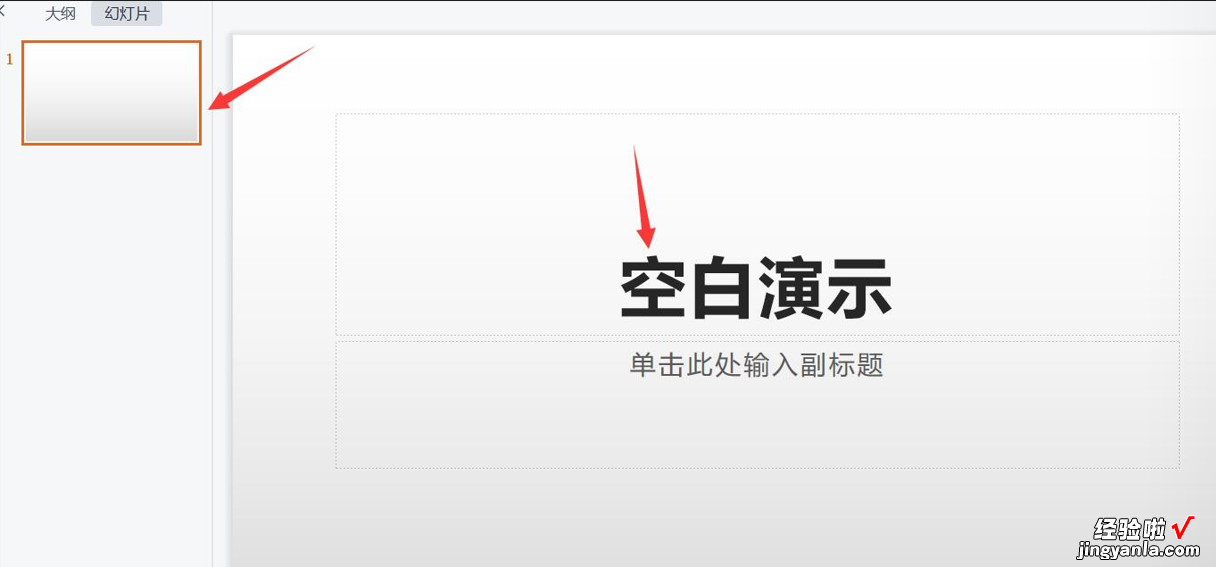
手机WPS制作PPT(苹果手机为例)
1.打开手机端的“WPS”软件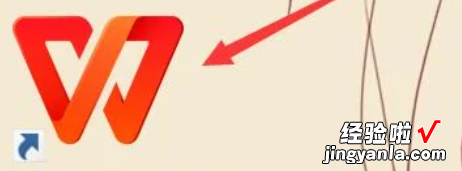
2.进入WPS之后,点击右下角的“ ”号
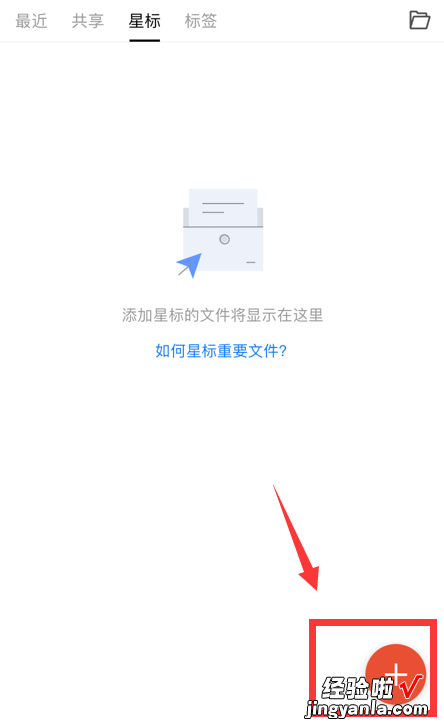
3.从弹出的选项中选择“演示”
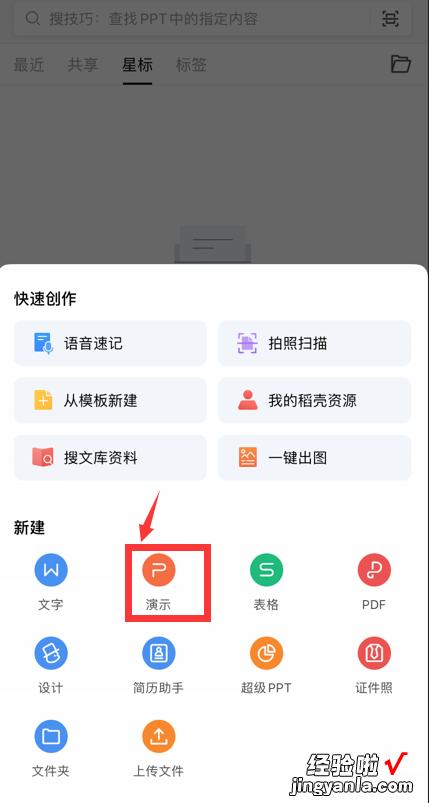
4.可以根据喜好选择模板,也可以直接点击“新建空白”
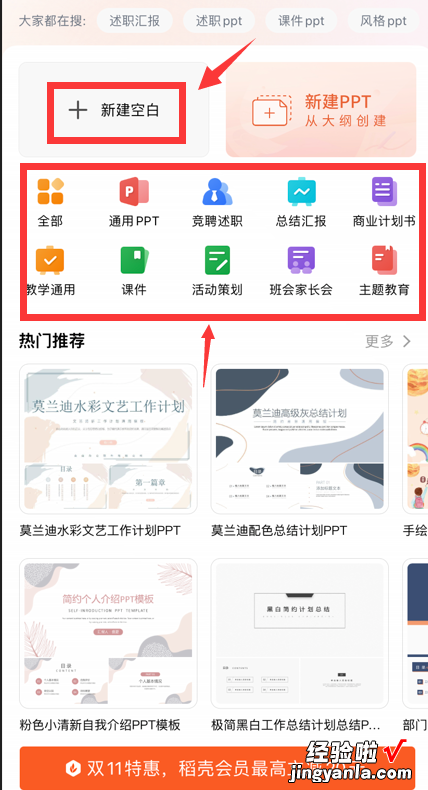
5.一个新的PPT就制作成功了,只需要根据需求添加文字图片就可以了
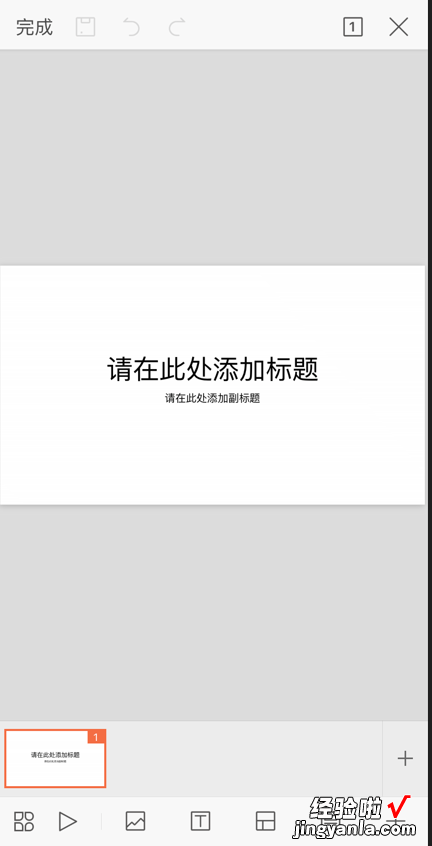
总结一下 , 用WPS制作PPT只需要五步即可!不论是电脑还是手机,五步搞定!不知道友子们学会了吗?关注胖熊,聆听你的心声,我们下期再见!
二、wps如何做ppt课件
wps做ppt,要新建一个演示的文档,将第一页标题设置好之后,选择下一页模板,编辑即可,以下是具体步骤:
工具/原料:LenovoG700、Windows10、WPS2021
1、新建一个PPT
打开WPS的主页面,在主页面的左侧找到新建演示并点击 。
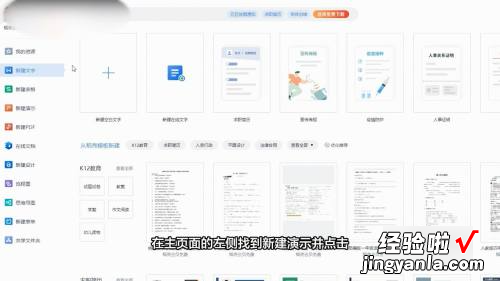
2、进入制作页面
跳转民躲页面后选定模板就可以进入到PPT制作页面 。
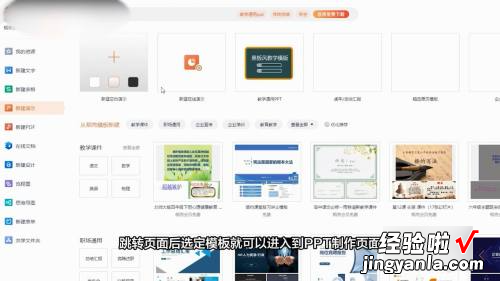
【wps如何做ppt课件 WPS怎么做PPT】3、编辑标题
第一张图一般是标题材随 , 选定相关文字后,即可进入编辑模式 。
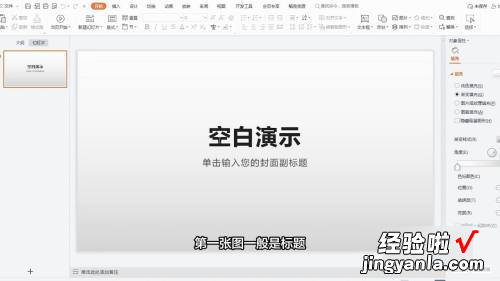
4、选定添加的模板
增加图片需要将鼠标滑到左边,选定加号后,选择模板 。
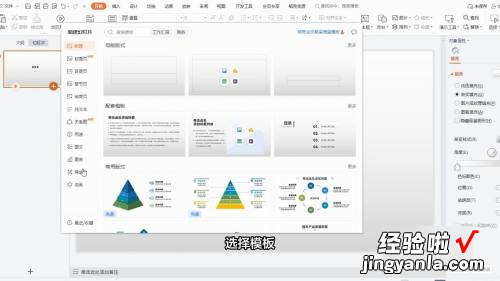
5、调整切换动画
菜单栏里还有切换动画等选项,等做游往捧完之后,选定开始播放即可 。
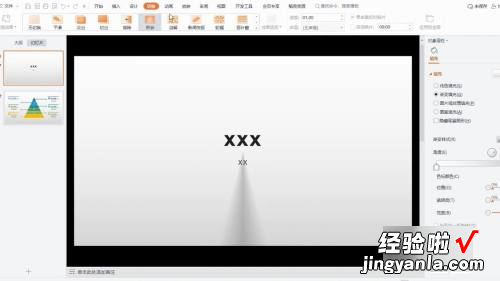
三、电脑上wps怎么做ppt
wps做ppt需要先打开wps软件,然后点击新建 , 选择演示,再点击新建空白文档,就可以开始制作ppt了,完成后点击文件,选择另存为,最后选中保存文件为ppt格式即可 。
今天就给大家全面分享超好用的PPT制作小功能,让你青铜水平也能完成超神作品:
新建篇:制作成套PPT的好帮手
写PPT时,可以先把封面、目录页、章节页、结束页基础4页代表整体风格的样式确定下来 。
操作方法:
1、点击新建“ ”号 , 从主题页下的封面、目录页、章节页、结束页素材库中选择符合案例的模板即可:
封面页选择
目录页选择
章节页选择
结束页选择
2、挑选好模板后,封面页点击右侧【更改字体】可以更改字体以匹配方案主题
封面页点击右侧【更改颜色】还可以更改颜色以统一方案风格
3、目录页点击右侧【项目个数】可以更改项目个数以适应方案需求
目录页点击右侧【更改颜色】还可以更改颜色以匹配方案风格
目录页点击右侧【更改样式】可以随时更改样式
制定完基础4页后,我们要开始填补内容 , 通用的内容页有:图文、图示、图表这三类,其中图文根据不同的场又有不同的展现方式,我们来一一讲解如何操作:
图文 :单纯的图片和文字搭配操作方法:
1、点击新建的“ ”号,找到正文-图文,然后根据所需图片大小、数量、挑选合适的模板
2、点击图片更换所需图片
3、被更换的图片可以智能被裁剪
4、点击下方图标,可以随时更改图片数量
这样简单几步,我们的图文就完成啦
图示 :常用的图示有流程式、并列式、时间轴、循环、金字塔、象限、总分、组织、对比 。
操作方法:
1、点击新建的“ ”号,找到正文-图示,从各类图示素材库中挑选需要的模板
此处以流程式为例
2、我们的新建库素材,除了可以找到以上对应图示外还还有其他辅助功能哦:点击右侧【项目个数】更改项目数
3、点击右侧【更换样式】轻松更换其他样式
4、点击右侧【更改颜色】更换复合案例的颜色
5、同时除过总分、组织、对比这种特殊的图示外 , 其他图示还可以添加动画效果:点击右侧【动画效果】添加想要的动画效果
图表 :我们常用的数据展示形式有柱状图、条形图 。
操作方法:
1、点击新建 “ ” 号找到找到正文-图表-【柱状图】、【条形图】挑选符合自己数据的图表
此处以柱状图表为例
2、点击右侧标注重点【突出单项】,一键做出强调项效果
3、点击右侧标注重点【对比两项】,需要做对比的数据秒出结果
4、点击右侧【图表贴纸】,选择符合图表说明的贴纸进行说明
5、点击右侧显示设置【图表颜色】,可根据报告整体风格调整适合的颜色
6、点击下方图表【编辑数据】 , 可根据需求调整详细数据
基础的条形、柱状图样式不好看 , 我们还有好看的图表形态,形象图表里的图表形态可爱又形象,用它就对了 。
操作方法:
1、点击新建 “ ” 号,找到正文-图表-【形象图表】,挑选符合自己案例的图表
2、点击【调整数值】轻松修改数据
3、点击【更改个数】随意增减数据个数
4、点击【更改颜色】按照PPT整体风格来调整图表
现在图文、图示、图表结束后重头戏来了,带有场景类型的内容页怎么办?
点击新建——案例,多种场景任你挑:
上面我们说了图文根据不同的场景有不同的展示方式,而这些让人困惑的场景在新建-案例下的素材库有很多种:企业介绍、海报宣传、创意裁剪、活动介绍、名人名言、截图说明、局部放大、产品介绍、任务介绍、创意数字、视频版式 , 其中部分模板还有惊艳的辅助功能 。
操作方法:
1、点击新建 “ ” 号,找到正文-案例,挑选符合自己案例的场景模板
此处以人物介绍为例
2、点击右侧【更改图片】一键替换所需图片
3、点击右侧【更改颜色】替换符合案例的颜色
4、点击右侧【项目个数】调整符合案例的项目数
5、点击右侧【动画演示】增添符合案例的动画效果
案例里面有海量资源 , 每份资源都是设计师精心设计,同时部分模板带有强大的可编辑功能 , 这些惊喜小伙伴们私底下去一一尝试吧 。
完成了PPT的全部内容,想要添加动画也不在话下:
动效一:多图轮播
操作方法:
1、点击新建 “ ” 号,找到动画-图文-多图轮播,挑选符合自己案例的模板
2、点击右侧【更改图片】,一键替换所需图片
3、点击右侧【更换样式】 , 能快速更换其他轮播样式
4、点击右侧【切换速度】,不管是慢还是快都由你决定
动效二:动态数字
操作方法:
1、点击新建 “ ” 号,找到动画-数字-动态数字 , 挑选符合自己案例的模板
2、点击右侧【起止数值】,一键填写所需数值
3、点击右侧【动画速度】可以调整速度
WPS墨匣篇:帮你解决最头痛的排版小能手
还在被排版折磨的小伙伴快来看这款排版杀手-WPS-墨匣,无论你是什么内容,一键就能给你匹配出多种排版方案供你选择 。
温馨提示:如按钮有遮挡 , 可拖动进行调整噢~
一、图文排版针对常见的纯文本、图文内容,智能识别并匹配丰富的内容版式,只需选择中意的案例进行点击,即可一键套用 。
能识别出封面版式,并给出封面排版效果
能识别出图文中的一图一文版式,并给出一图一文排版效果
能识别出图文中的多图多文版式,并给出多图多文排版效果
能识别出纯文版式,并给出纯文排版效果
二、图片拼图
针对三图以上图片较多的场景,墨匣提供了另一种图文排版利器——拼图,能将多张图片自动转化为拼图 。
而且还支持后续的拼图样式、图片顺序更换、图片间距调整等个性化设置!
三、多图轮播
当识别到页面上有三张及以上图片时,除了拼图方案,还能推荐出多图轮播的排版方案 , 一键套用,轻松拥有炫酷的动画效果 。
在套用了多图轮播动画效果后,还支持后续的图片替换、播放速度、轮播样式的个性化设置哦 。
四、创意裁剪
用图片来做页面装饰是很常规的操作,但方方正正的图片总显得单调,现在墨匣还提供创意裁剪特效,可以自动将图片转化成各式各样创意的轮廓,让你的PPT瞬间高大上!
五、表格美化需要做汇报的同学肯定经常要在幻灯片里加入表格,直接插入的表格,样式不够美观;简单粗暴的复制粘贴则会让表格样式变得不堪入目 。
现在,墨匣可根据表格内容、页面空间等要素智能调整表格的列宽行高、套用皮肤进行表格美化 , 调整后的表格既兼顾了可读性 , 又具有美观性!从此你的表格再也不是排版重灾区
六、视频版式
WPS墨匣还能识别页面上的视频元素,并为其匹配播放容器(样机) , 如手机、笔记本、卷轴等样式的案例,让视频还原场景 , 更加生动~
选择手机(样机)的套用效果
七、图形表达枯燥的文字,一键帮你形象化表达
除了以上介绍的这些亮点功能,墨匣后续还会持续上线更多特效,一起来期待吧 。
