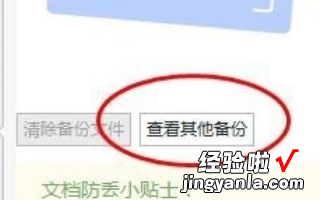经验直达:
- 不小心删除内容
- WPS表格内容删掉了
- WPS不小心把以前的内容删掉了
一、不小心删除内容
怎样恢复被删除的文件?如今,电脑已经是我们办公、生活和娱乐中必不可少的设备,更是存储着我们很多重要的文件 。但是 , 有的时候一些使用者可能会不小心删除了自己还需要的重要文件,给生活或工作带来巨大的麻烦 。这个时候不用着急,有一个超级简单的方法帮助您恢复您误删除的文件 。
首先,我们可以查看电脑的回收站,只要不是永久删除的文件,都会保存在回收站里,右键还原文件就可以 。
但如果是永久删除的文件呢?那靠普通使用者在电脑本身的操作就很难找回了,但是我们可以求助一些专业的数据恢复软件 , 具体操作步骤如下:
第二步:在“场景模式”中选择符合自己情况的恢复模式,即可快速扫描丢失文件 。还可以点击下方的“向导模式”进行切换,享受更简便的操作;
第三步:找到自己丢失的文件 。一般来说,如果误删之后没有其它操作,短期内立马进行扫描的话 , 丢失数据找回的概率非常大,这时候勾选找到的文件点击恢复即可 。
这就是关于怎样恢复被删除的文件的具体介绍了 。嗨格式数据恢复大师软件解决了很多技术层面的问题,用户只需要根据软件的引导,几个简单的点击就可以找回自己误删除丢失的文件,可以说是非常简单方便了 。这么简单的方法,你记住了吗?
二、WPS表格内容删掉了
1、进入工作表界面 。此表单之前尚未删除,包含两个小工作表,10-1和10-2.我不小心删除了10-2工作表并将其保存,因此wps中只有一个10-1表单,并且已经关闭 。
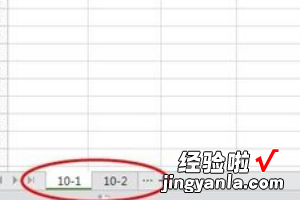
2、找到你之前删除的wps表 , 例如,下表 , 双击进入,打开工作表 。

3、找到带有红色椭圆的图标 -wps表,鼠标在此图标的下拉框中,单击进入,查看工具菜单 。

4、找到“工具”菜单 , 然后单击以输入此图标 。在弹出菜单中,我们可以看到备份管理项目,点击进入 。

5、你也可以选择wps右侧的备份图标,可以在右边看到两种方法查看其他备份菜单,点击进入该图标 。

三、WPS不小心把以前的内容删掉了
1、进入工作表界面, 以前未删除的是此表, 包括两个小工作表, 10-1 和10-1.10-2 工作表被意外删除并保存, 因此 WPS 中只有10-2 个表, 并且出口已关闭 。
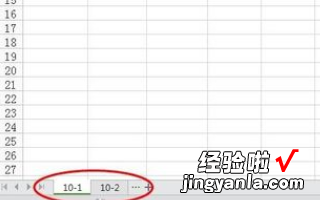
2、找到你之前删掉的wps表格 , 举例如下图的表格,双击点击进入 , 打开工作表 。
【WPS表格内容删掉了 不小心删除内容】

3、查找图片与图标 wps 表的红色椭圆, 鼠标放置在此图标下拉框中, 单击进入, 请参阅工具菜单 。
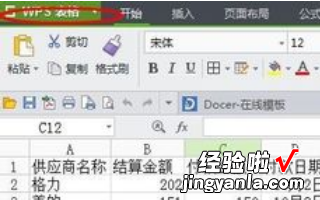
4. 找到 "工具" 菜单, 然后单击 "输入此图标" 。在弹出式菜单中, 我们可以看到 "备份管理项目", 然后单击 "输入" 。

5、您也可以选择 WPS 右侧的 "备份" 图标, 两种方法都可以看到右侧出现查看其他备份菜单, 单击此处输入此图标 。
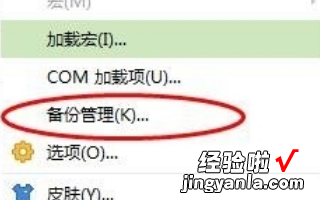
6、在此界面找到你之前命名过的wps表格,双击进入你所需要的表格,你会惊奇的发现之前删除的表格出现了 。