wps文档怎么做表格图表 wps图表怎么设置
经验直达:
- wps图表怎么设置
- wps文档怎么做表格图表
- wps怎么制作图形表_wps怎样制作图表
一、wps图表怎么设置
- 第一步打开要设置图表元素和样式的表格,如下图所示:
请点击输入图片描述
- 第二步点击第一个图表元素按钮,可以当前使用的图表元素,坐标轴,图表标题,图例,网格线等 , 如下图所示:
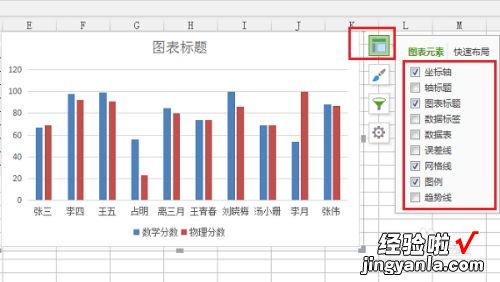
请点击输入图片描述
- 第三步在图表元素设置中 , 这里勾选数据比标签和数据表,可以看到表格中的图表发送明显变化,如下图所示:

请点击输入图片描述
- 第四步我们在图表元素设置中,也可以添加趋势线,可以选择添加线性还是指数类型的,如下图所示:

请点击输入图片描述
- 第五步设置好图表元素之后,我们可以来设置一下图表的样式和颜色,点击第三个按钮图表筛选器 , 在数列中可以看到详细的类别,如下图所示:
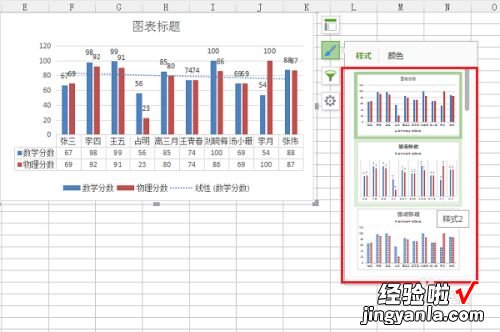
请点击输入图片描述
- 第六步设置好图表样式之后,我们可以更改图表的颜色 , 这里是柱状图可以更改柱状图的柱子颜色,如下图所示:
【wps文档怎么做表格图表 wps图表怎么设置】
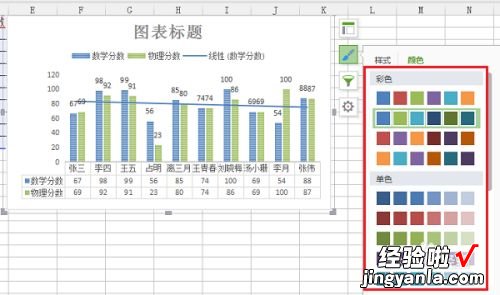
请点击输入图片描述
二、wps文档怎么做表格图表
- 首先打开WPS,选择”插入“
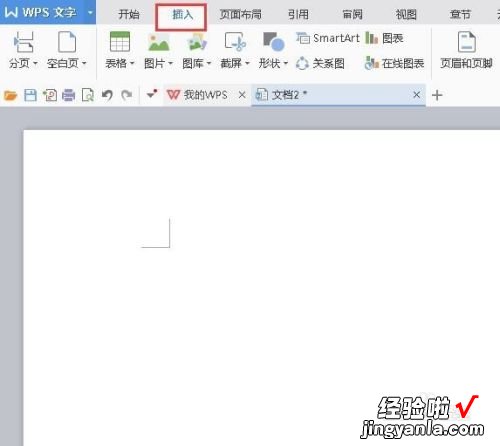
请点击输入图片描述
- 2
接着选择”图表“
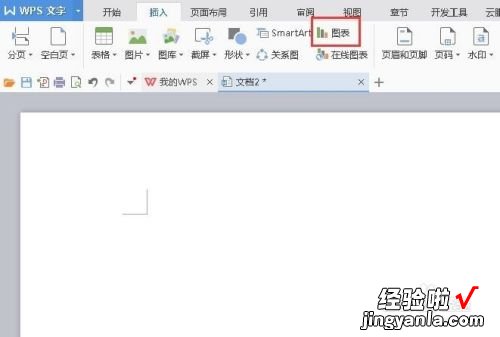
请点击输入图片描述
- 有很种类型的图表 , 看你需要哪一个就选择哪一个
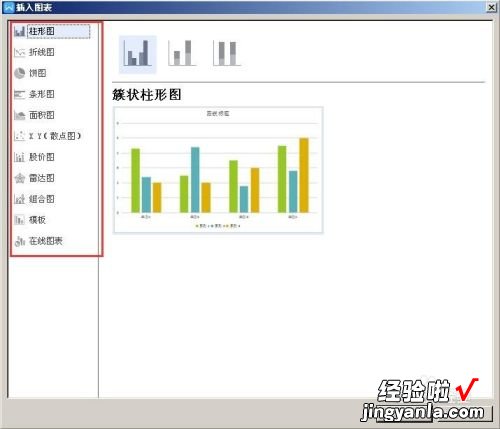
请点击输入图片描述
- 我就不一个一个示范 , 就以饼图示范一个吧,选择饼图 , 然后确定
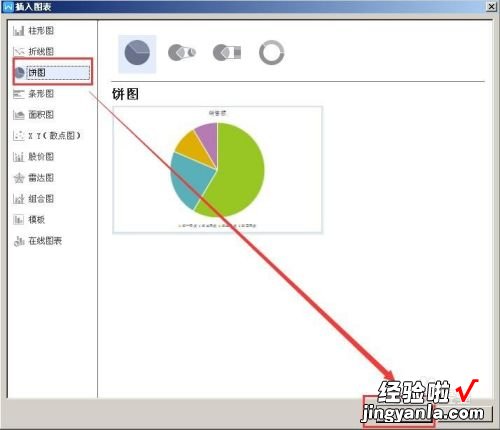
请点击输入图片描述
- 这是一个关于销售的图表,数据肯定与这不一样,可以修改的,图表也会自动变化的
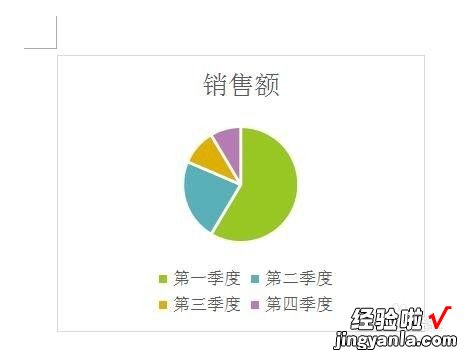
请点击输入图片描述
- 选中饼形,鼠标右键→编辑数据
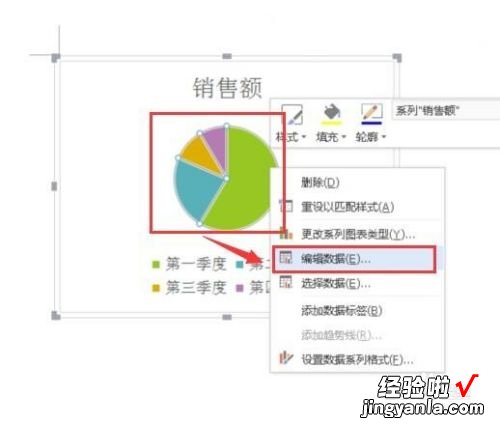
请点击输入图片描述
- 自动弹出来WPS表格
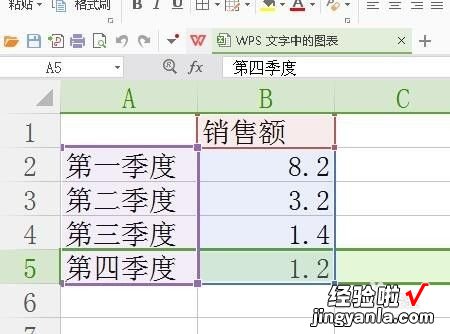
请点击输入图片描述
- 把销售额修改一下,为了对比,就修改个平均数吧全数个10
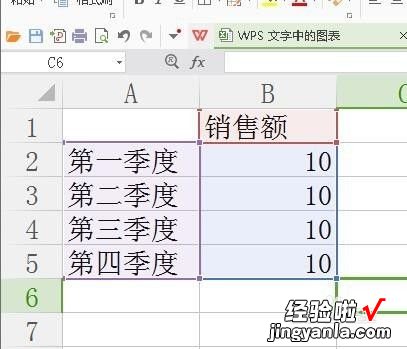
请点击输入图片描述
- 关闭表格,不用保存,图表已自动生成平均的了
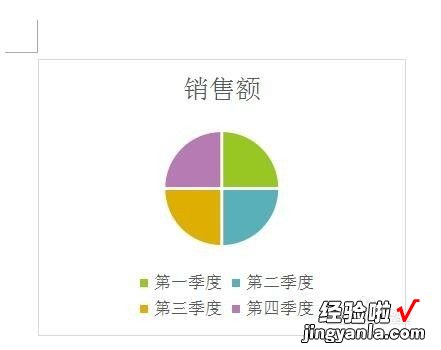
请点击输入图片描述
- 这是四个格 , 如果你想再加一个或多个格的话,再次打开”编辑数据“
鼠标放在前面(12345这一列,鼠标变成一个箭头),鼠标右键,插入行(插入到2345中间都行)
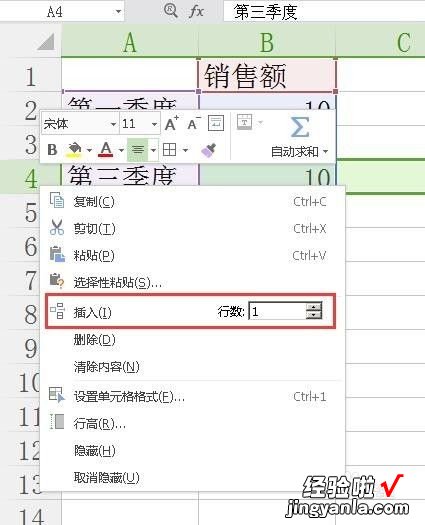
请点击输入图片描述
- 行插好了,把文字也修改一下
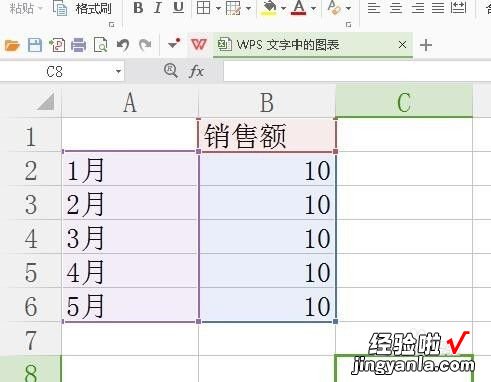
请点击输入图片描述
- 回到WPS文字页面,图表已有变化(其它类型的图表也都不难 , 可以试试)
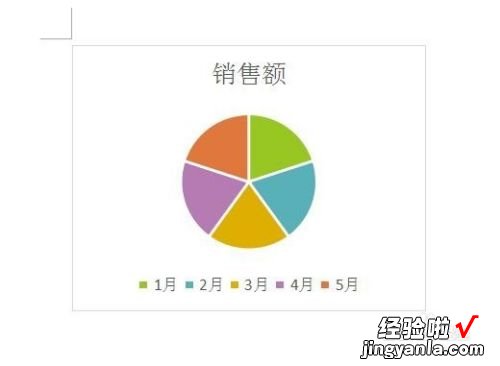
请点击输入图片描述
三、wps怎么制作图形表_wps怎样制作图表
wps,是金山软件公司的一种办公软件,wpsofficeexcel与microsoftofficeexcel大部分功能相似 , 但wps更加小巧,占用电脑空间小,更倾向于个性化,而microsoftoffice专业版的组建也比wps齐全 , 在实际使用中也有更大的选择空间
所以wpsofficeexcel柱形图与microsoftofficeexcel的柱形图做法类似:
1)选择你希望做柱形图的数据区域
2)点击菜单中的“插入”,“图形”,点击柱形图,出现“图表类型”的面框
3)点击图表类型中的柱形图 , 可以看到里面有簇形柱形图,堆积柱形图,百分比堆积柱形图
4)根据需要选择不同类别的柱形图 , 可以看到“图表类型”的面框右侧出现预览图表
5)点击下一步,一般默认“系列产生在列”
6)点击下一步,可以修改图表的标题 , 刻度修改,图例,数据标志等
7)点击完成 , 柱形图完成
但是从wps的图表类型中可以看到,柱形图的选择分类只有三个,而且都是平面图,而microsoftoffice的柱形图打开则可以看到有七个分类 , 点击饼图 , 横道图都是相同的情况,可以看到wps只可以制作二位图表,并不具备三维图表的处理功能,所以microsoftoffice的组建功能在一些方面还是wps不能比拟的,如果需要做三维图表,目前只能使用microsoftofficeexcel
