ppt怎么绘制一张简单的地图 ppt上怎样绘制地图的绘制方法
经验直达:
- ppt上怎样绘制地图的绘制方法
- ppt怎么绘制一张简单的地图
- ppt怎样制作路线闪烁动画
一、ppt上怎样绘制地图的绘制方法
- 首先,我们在照样子找到一系列的地图图片 。

请点击输入图片描述

请点击输入图片描述

请点击输入图片描述
- 2
这次,我们分别建立三张空白的PPT,将三张逐渐放大的地图分别插入到三张PPT中 。
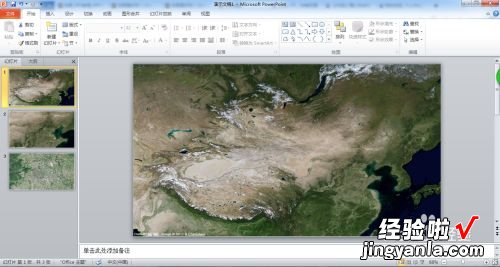
请点击输入图片描述
- 在插入中使用“直线”绘制一个十字交叉线 。
PS.线条粗细在3磅左右就可以了,线条颜色以白色为首选

请点击输入图片描述

请点击输入图片描述
- 接下来开始绘制矩形选取框 。
现插入一个大小合适的图文框 。接着再插入一个大小合适的十字形 。
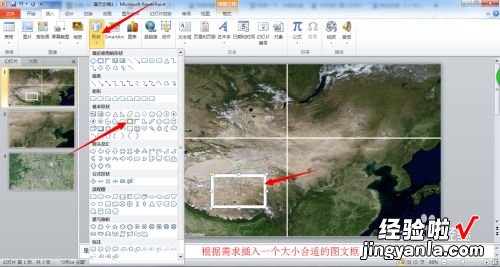
请点击输入图片描述
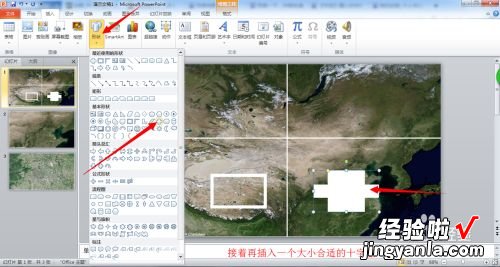
请点击输入图片描述
- 将画好的两个图形重叠,然后使用“组合形状”中的“形状剪除”功能减去图形重叠的部分 。选取框就做好啦 。
PS.如果找不到“形状剪除”功能 , 请去学习我的“如何使用PPT制作Win8风格的圆环形数据”
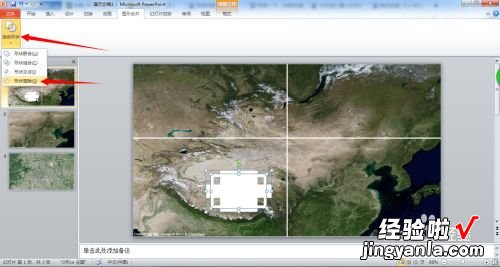
请点击输入图片描述
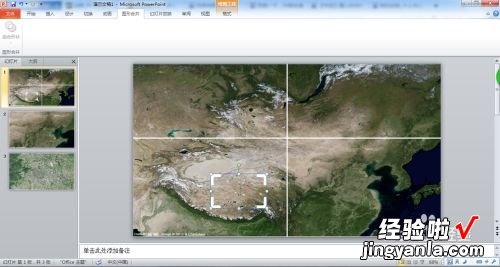
请点击输入图片描述
- 接下来我们为十字交叉线添加动画 。为垂直线添加向右(或向左)的动作路径,为水平线添加向下(或向上)的动作路径 。最后再调整一下路径的结束未知,使十字交叉线地位在你的目的地上 。
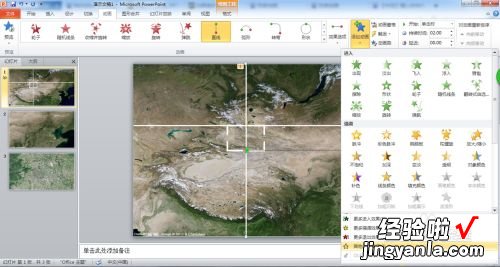
请点击输入图片描述
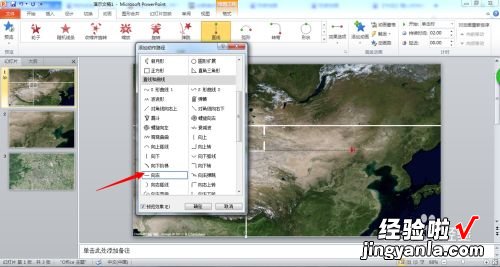
请点击输入图片描述
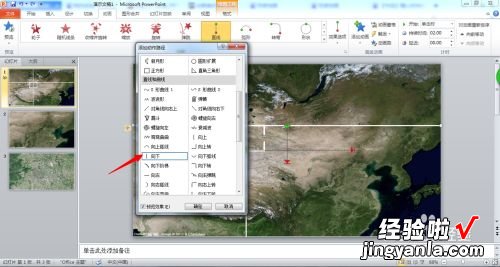
请点击输入图片描述

请点击输入图片描述
- 接着调整选取框的位置,然后为其添加“淡出”进入动画和“脉冲”的强调 。
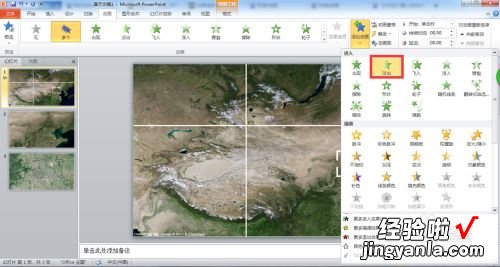
请点击输入图片描述
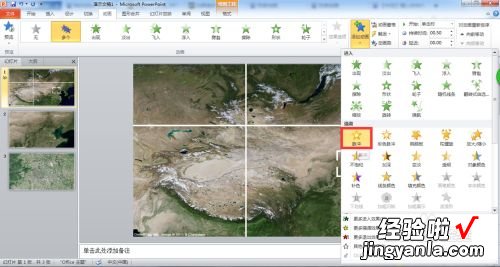
请点击输入图片描述
- 为十字交叉线和选取框添加“消失”的退出动画 。接着为背景的地图添加“放大”的强调 。
PS.
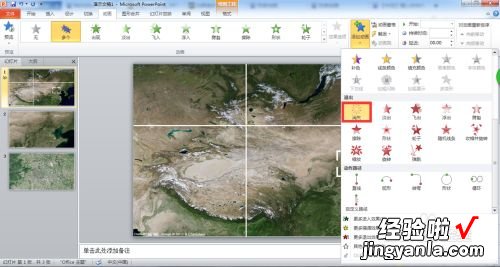
请点击输入图片描述
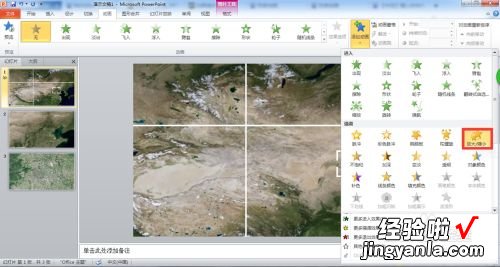
请点击输入图片描述
- 调整动画顺序 , 将十字交叉线的路径动画调成“从上一项开始”,选取框的淡出和脉冲调整为“从上一项之后开始”,最后四个动画调成“从上一项之后开始” 。
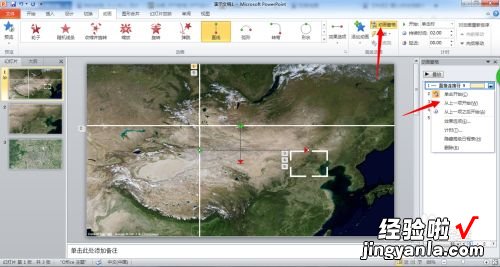
请点击输入图片描述
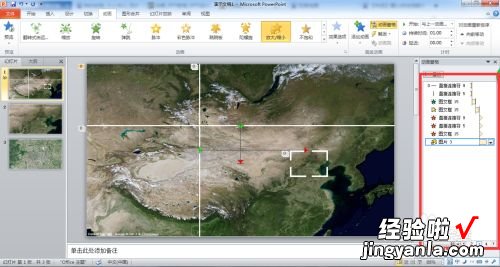
请点击输入图片描述
- 为PPT添加“形状”的切换效果,勾选上自动换片,并全部应用 。
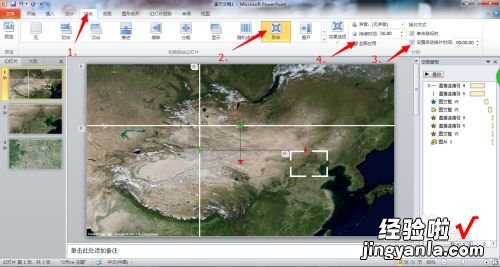
请点击输入图片描述
- 为第二张PPT的地图添加“放大”的强调,并在计时中改成“从上一向开始” 。
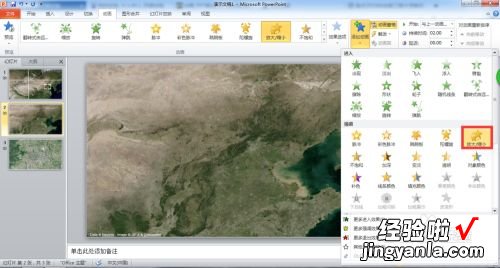
请点击输入图片描述
- 在最后一张PPT的地图上写上活动的地点名称,顺便加上一些动画 。
于是乎,华丽丽地就完成了 。
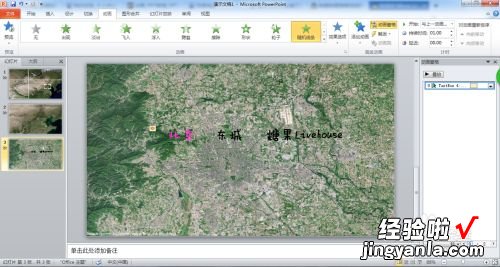
请点击输入图片描述
二、ppt怎么绘制一张简单的地图
ppt绘制一张简单的地图可以先在PPT中绘制一个矩形,填充色设置为白色,边框设置为黑色,你也可以根据自己喜好进行设置,线条宽度设置为10以上,以便凸显有质感的边框 , 接下来就是找一幅合适的地图作为底图了,当找到相应的地图后 , 只需要截取下来,将其调节至合适大小放置到矩形框上即可 。如果区域过大,可以使用图像裁剪功能进行处理,默认情况下,图片效果太平淡,可以双击图片,在图片效果中选择阴影—内部—内部中 。最后我们可以再添加些装饰要素即可 。
三、ppt怎样制作路线闪烁动画
1.插入图形:在PowerPoint2002中插入展示的地形图 , 调整其控制点至合适的大小 。
2.调整显示比例:如果图幅较大,需要在图上制作的动画部分较小,可以调整工作区图形的显示比例,以方便制作曲线为宜(通常以在显示区内一次绘制完曲线为佳) 。
3.绘图:若绘图栏没有打开,可以单击“视图→工具栏→绘图”命令,弹出绘图工具栏 。再单击“绘图”工具栏上的“自选图形”按钮,选择“线条”下的“曲线”图标,如图1,然后在图上沿着参考线绘制曲线 。
在绘图过程中,曲线若不能完全与参考线一致,这时不要调整它 , 先把全线绘制完成(如图2,黄色曲线与绿色参考线条不一致) 。
4.微调整:在曲线处于选中状态时(若没有,单击刚才绘制的曲线),单击鼠标右键,然后选“编辑顶点”命令,若看不清细节,可将显示比例调整到足够大 , 然后逐个顶点移动,以与参考线形状一致 , 若两顶点间需要插入点的话,当鼠标在线上变为“十字”光标时,按下鼠标左键不放移动到合适的位置,这样可制作出与原图十分相似的图形(如图3) 。最后调整曲线的粗细、线形、颜色及阴影等 。
5.定义闪烁:在新绘制的图形对象选中的情况下,单击鼠标右键,选“自定义动画”项,将在屏幕右侧出现“添加效果”菜单,选择第二项“强调”中的“闪烁”效果,进行动画设置 。选择“任意多边形”右边的向下箭头,选择“计时”命令(如图4),打开一个对话框,在“计时”选项中可以设置动画的开始播放方式,播放速度和重复次数,通过触发器的设置,定义动画效果的启动方式 , 在“效果”选项中,可以设置动画播放后是消失还是保留等等 。播放时黄线条闪烁 。
6.定义行进:选中绘制的曲线对象,同第5步中所述,在“添加效果”菜单里选择第一项“进入”中的“擦除”效果,将开始设为“之前”;方向为“自左侧”;速度为“非常慢”;在图4中设置延迟为“1秒”;重复“3次”或“直到下次单击” 。播放设置的动画,可以看到一条黄线自左向右徐徐前进 。
【ppt怎么绘制一张简单的地图 ppt上怎样绘制地图的绘制方法】用制作动画的优点是:制作过程简单、设置动画方便、修改容易、文件小并且与制作环境完全融合 。除了上述的闪烁和行进效果外,PowerPoint中还有许多美妙的效果,在动画设置中选择适当的动画表现方式,可以为汇报演示增添无穷色彩 。
