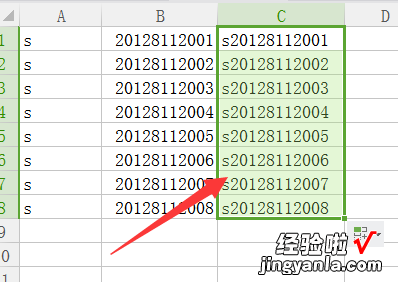WPS表格单元格内数字依次递减如 WPS表格如何大批量向下填充
经验直达:
- WPS表格如何大批量向下填充
- WPS表格单元格内数字依次递减如
- WPS表格如何设置下拉自动填充
一、WPS表格如何大批量向下填充
第一个单元格 输入公式后 选中范围 按Ctrl D
选中范围 可以选中最后一个 单元格 按Ctrl Shift上方向键 ,也可以在 名称框直接输入地址 。(shift键方向键 可以微调范围)
也可以 复制第一个单元格,选中范围粘贴
也可以选中范围,不要动鼠标 , 第一个单元格输入公式(直接在编辑栏输入)后按 Ctrl Enter
也可以整列输入公式 完了 Ctrl Shift方向键 删除最下方多余的 ,
。。。。。
N种方法
二、WPS表格单元格内数字依次递减如
假设第一格是20,在下边一格输入19,选中两格 , 向下填充,就生成18、17.....一直到0为止 。再做另一个数据 。
如果有一行数据 , 可以把第二行输入小一的数,选中两行 , 一起向下填充 。
想了一个公式,假设A1输入一个数据 , 在A2做公式 =IF(A1<1," ", A1-1) 。把公式向下填充,就递减1,到0以后,就空格 。说实在的 , 比直接填充数据要复杂,还容易出错 。公式意思是:如果A1小于1,就空格 , 否则就A1-1.数据就不断变小了 。
三、WPS表格如何设置下拉自动填充
1、打开WPS表格,在表格中输入字母与数字的组合,需要将其下拉按序列填充 。
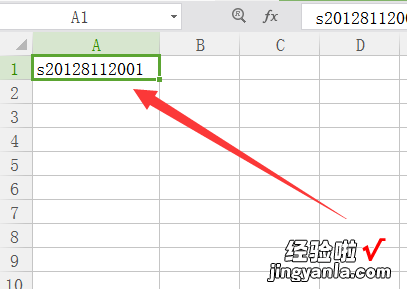
2、简单的方法为现在单元格中将字母与数字分为两列放置 , 选中数字所在的单元格 。
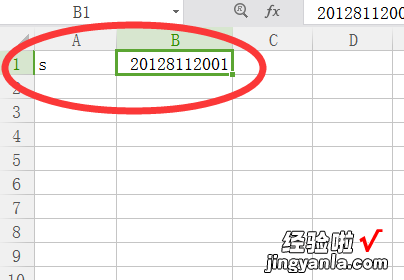
3、然后点击单元格右下角的绿色圆点,按住鼠标左键向下填充,即可将数字的单元格按照序列填充 。
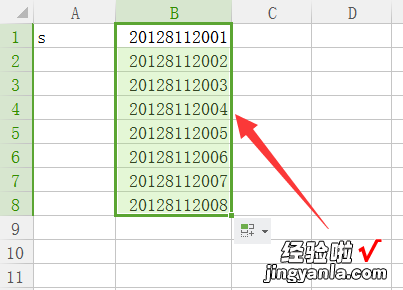
4、然后选中字母单元格 , 按下“ctrl C”键执行复制操作,并将其粘贴到已经填充的数字单元格前 。
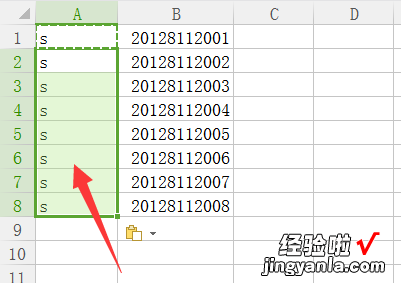
5、再在C1单元格中输入公式:=A1&B1.
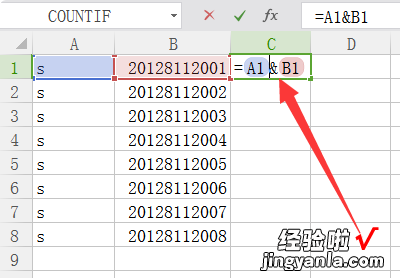
6、点击回车并将公式下拉填充,即可完成数字和字母组合的按序列填充的操作 。
【WPS表格单元格内数字依次递减如 WPS表格如何大批量向下填充】