wps画图表怎么画 WPS插入的统计图表怎么制作
经验直达:
- WPS插入的统计图表怎么制作
- wps画图表怎么画
- wps饼图如何显示数据
一、WPS插入的统计图表怎么制作
1、打开WPS表格,在表格中先输入需要做统计图表的数据信息 。
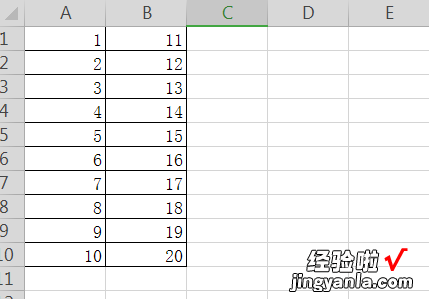
2、选中需要做统计表的数据单元格 。
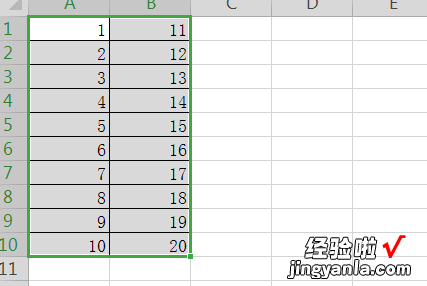
【wps画图表怎么画 WPS插入的统计图表怎么制作】3、点击工具栏中的“插入”选项 , 点击插入中的“图表”选项 。
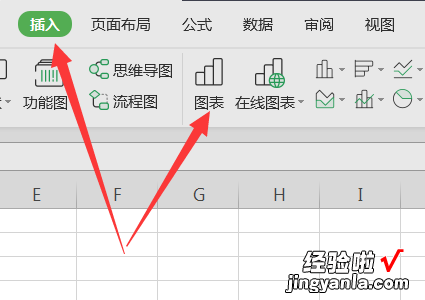
4、在跳转出的图表中选择需要的样表后点击插入 。
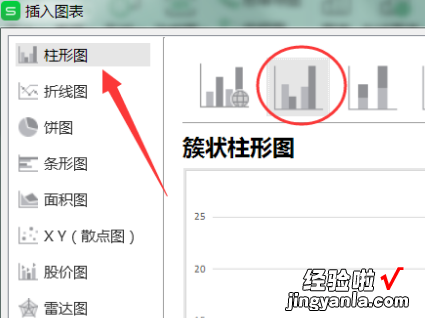
5、页面出现选择的图表,点击图表上的红色柱状图 。
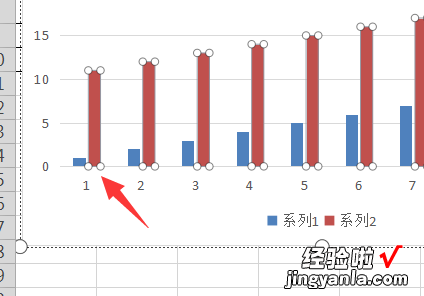
6、单击鼠标右键,选择“添加数据标签” 。
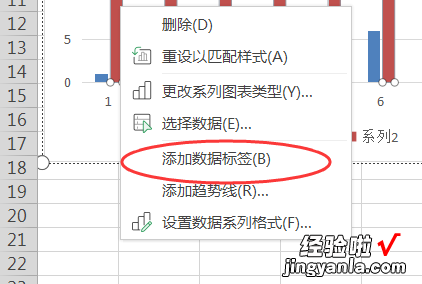
7、即可让数值显示在柱状图上,数值的位置可以随意移动 。
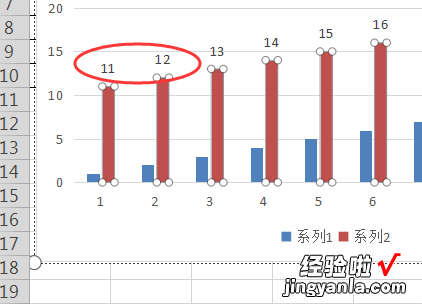
8、如需改变柱状图的颜色,可以在选中柱状图之后点击工具栏中的“更改颜色”,选择需要的颜色即可 。
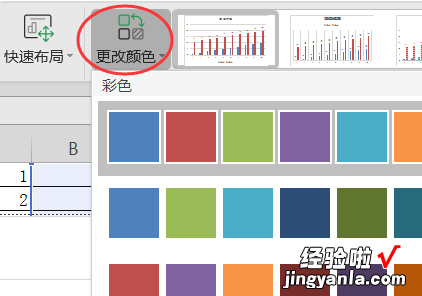
9、下图为最终图表设置结果 。
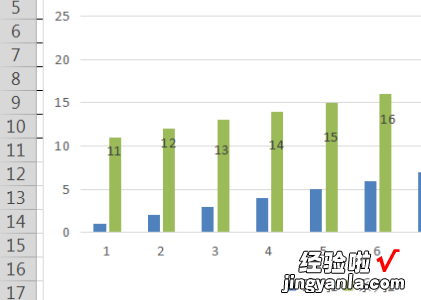
二、wps画图表怎么画
1、以WPS的演示文稿为例,点击工具栏中的“插入”选项,并找到“形状”选项 。
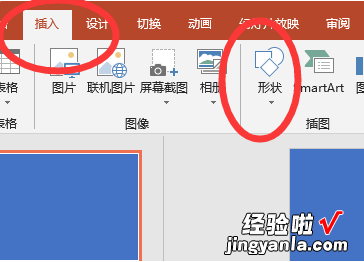
2、点击打开“形状”选项菜单中的形状样式,可以选择预设的样式或选择线条自行绘画 。
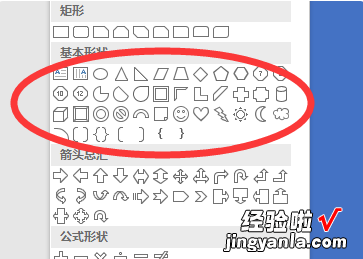
3、选择后在页面中画出需要的样式并设置填充颜色及边框颜色即可完成画图操作 。
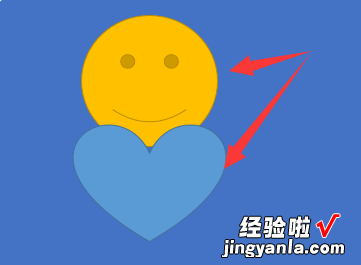
4、在WPS的Word文档中也可以使用相同的方法插入形状样式,进行画图操作 。
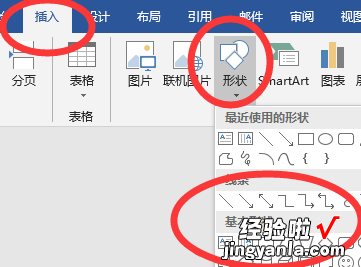
WPS(Word Processing System),中文意为文字编辑系统,是金山软件公司的一种办公软件 。它集编辑与打印为一体,具有丰富的全屏幕编辑功能
三、wps饼图如何显示数据
方法/步骤
打开wps2019版本,新建一个空白文档,输入一些文字(如下图) 。
然后点击菜单栏“插入” , 选择“图表”(如下图) 。
在弹出的对话框中,选择“饼图”,点击“确定”(如下图) 。
文档中,就会出现饼图图形,选中饼图,然后将鼠标放至在任一颜色框上,就会显示本季度销售百分比(如下图) 。
也可以将数据直接显示在图形上,选中整个图表,右击,显示的菜单中,选择“添加数据标签” , 图形中就会显示数据了(如下图) 。
也可以单个显示需要的数据,先选择任一季度,右击,弹出的菜单中,选择“添加数据标签”,就可以单独显示数据了(如下图)
wps2019怎么插入饼图图表并显示数据
以上就是wps2019插入饼图并添加数据标签的教程 。
