WPS表格公式函数怎么做 wps的表格制作中怎样添加函数
经验直达:
- wps的表格制作中怎样添加函数
- WPS表格公式函数怎么做
- WPS如何写代码
一、wps的表格制作中怎样添加函数
1、首先在电脑上打开并新建一个空白WPS表格空白文档,如下图所示 。

2、点击上方菜单栏里的【公式】菜单,在该菜单下可以看到【插入函数】功能选项 , 如下图所示 。
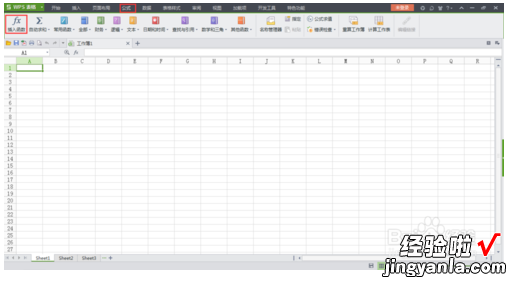
3、点击【插入函数】功能选项,弹出插入函数窗口,通过该窗口可以选择函数类别,函数都是采用的字母缩写,下方还有函数的功能介绍,如下图所示 。
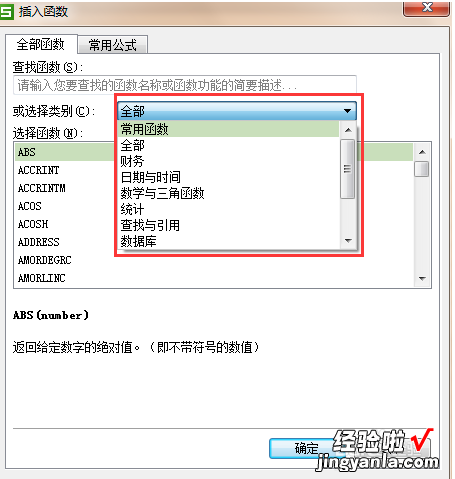
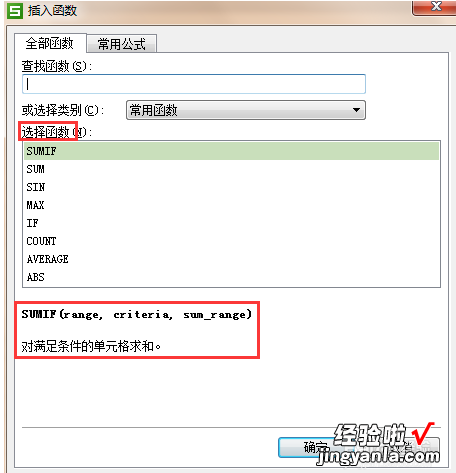
4、接下来返回到表格编辑界面,在A1到A6单元格内随机输入一个数字,如下图所示 。
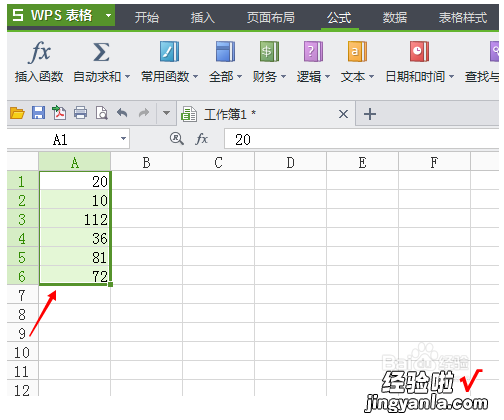
5、然后点击A7单元格,然后点击【插入函数】功能选项 , 此时A7单元格会显示一个等号 , 如下图所示 。

6、比如选择sum函数,该函数的意思是对所选表格进行求和,如下图所示 。
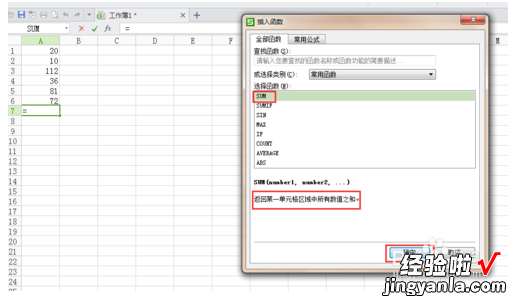
7、点击【确定】按钮之后弹出函数参数窗口 , 如下图所示 。
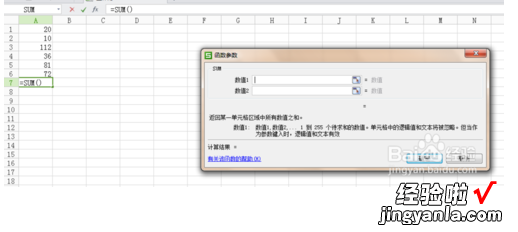
8、接下来在弹出的函数参数窗口内依次点击A1-A7单元格 , 即对A1-A7单元格进行求和计算,如下图所示 。
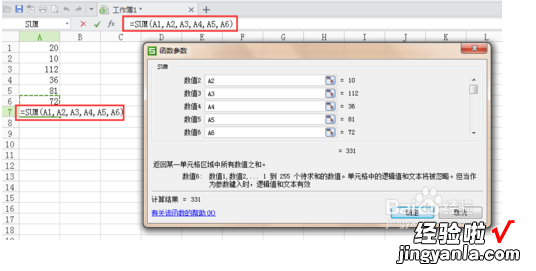
9、最后点击【确定】按钮,即可完成求和函数计算,如果函数公式应用比较熟练,也可直接在表格上方的函数输入界面输入函数公式 , 如下图所示 。
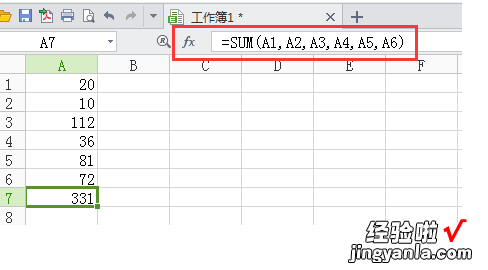
二、WPS表格公式函数怎么做
因为安装方便,有不少读者是使用WPS表格 。昨天聊到了WPS表格中那些比较好用的技巧,通过跟读者交流后 , 发现WPS表格的函数也同样贴心,值得推荐 。
下面通过4个案例,进行说明 。
操作版本,WPS最新版 。

1.计算表达式
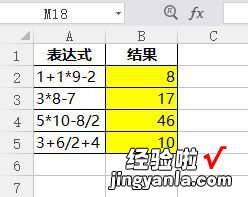
在Excel中计算表达式要通过定义名称,而WPS表格中的EVALUATE函数本身就自带,使用起来更方便 。
=EVALUATE(A2)
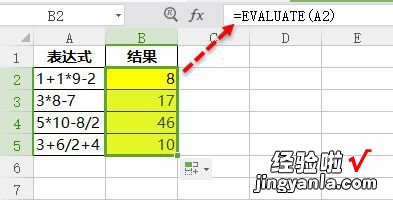
下面3个案例使用的函数都是office365付费版本才能使用的函数,而WPS最新免费版居然都支持,真是让人惊喜 。
2.判断成绩的等级,90分以上优秀,80分以上良好,60分以上及格,0分以上不及格 。
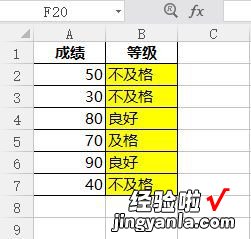
简单的条件判断,我们使用IF函数,复杂的条件判断,我们使用多个IF函数 。
而WPS表格新增加了IFS函数 , 可以同时进行多条件判断 。
=IFS(A2>90,"优秀",A2>70,"良好",A2>60,"及格",A2>0,"不及格")
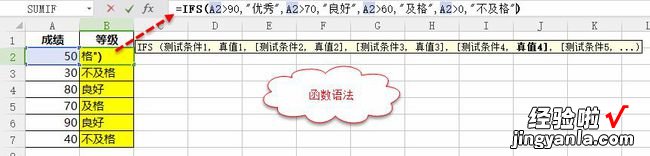
3.将多个单元格内容合并成一个单元格
这是Excel效率手册 早做完,不加班(升级版)这本书里面的一个案例 。合并字符首先想到的是用&,因为实在太多单元格,用&连接很麻烦 。因此,书中采用了自定义函数合并内容 。
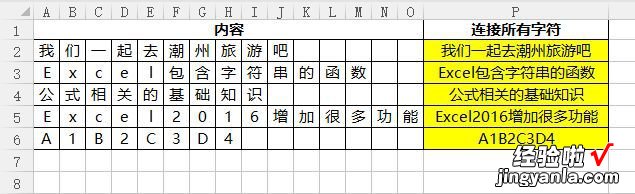
WPS表格提供了CONCAT函数,连接字符真的太简单了,参数直接选择字符串所有的单元格区域即可 。
=CONCAT(A2:O2)
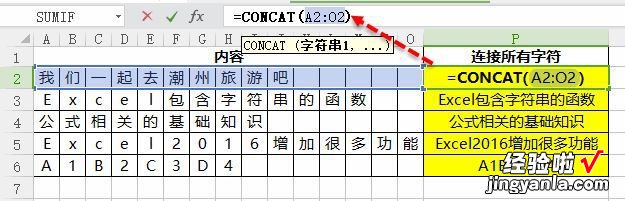
4.查找书籍对应的读者,如果有多个对应的读者,合并在一个单元格 。
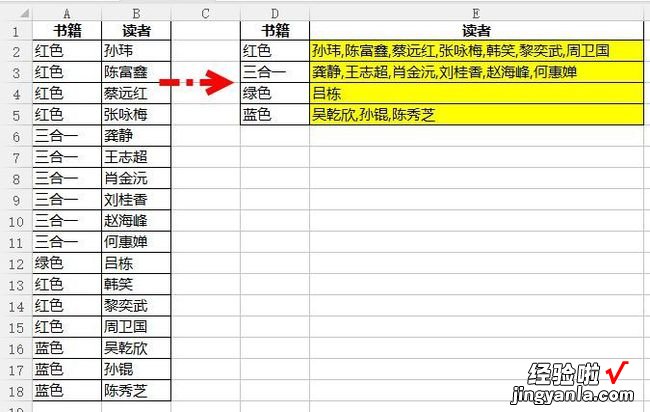
VLOOKUP函数只能查找到一个对应值 , 而对于多个对应值,VLOOKUP函数显得有心无力 。
WPS表格中提供了TEXTJOIN函数,再结合IF函数就完美解决这个问题 。
=TEXTJOIN(",",TRUE,IF($A$2:$A$18=D2,$B$2:$B$18,""))
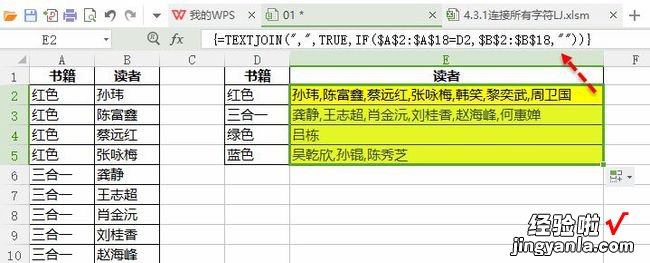
这个公式跟以往的公式有所不同,公式外面有{},这个可不是手工写的 。而是输入公式的时候 , 按Ctrl Shift Enter三键结束,这就是传说中的数组公式 。
IF函数的作用就是将满足条件的值返回本身,不满足的显示空白 。TEXTJOIN函数就是将所有值合并起来,分隔符号为逗号 。
WPS表格的函数都是中文语法,比较通俗 , 便于理解 。
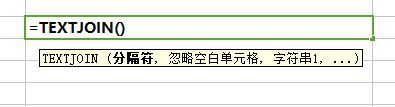
推荐:7个好用到强烈推荐的Excel神奇函数,你值得拥有
上文:WPS表格那些好用到强烈推荐的神奇功能

看人看优点,天下皆是可用之人;看人看缺点 , 天下无可用之人 。
同理,如果我们善于发现不同软件本身的优点,才能让软件更好的为我们服务 。
来 , 聊一下微软的Excel跟WPS表格,分别有哪些优点?
三、WPS如何写代码
1、打开WPS软件,在表格中创建一个简单的表格 , 在单元格中的输入数据,并给表格添加边框和单元格背景颜色 。
2.接着 , 鼠标左键单击【开发工具】,选择【命令按钮】图标,并把按钮拖放到表格的单元格中 。
3.然后 , 鼠标左键单击【设计模式】 。
4.接着,鼠标右键单击命令按钮 , 选择【查看代码】 。
5.然后,会弹出VB代码编辑窗口 。
6.接着,在命令按钮单击的代码中,添加一个消息提示函数 。
7.然后,鼠标左键单击【退出设计】模式,这样就可以测试命令按钮中的代码 。
【WPS表格公式函数怎么做 wps的表格制作中怎样添加函数】8.最后 , 鼠标左键单击命令按钮,会弹出一个消息提示窗口 。这说明代码添加成功了
