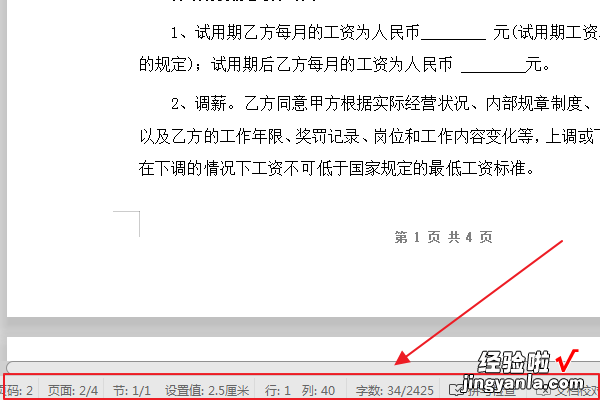wps表格下拉数字不变怎么设置 wps每行字数怎么设置
经验直达:
- wps每行字数怎么设置
- wps表格下拉数字不变怎么设置
- word下边显示字数的工具栏怎么设置
一、wps每行字数怎么设置
- 打开wps文字后,点击工具栏的【页面布局】 。
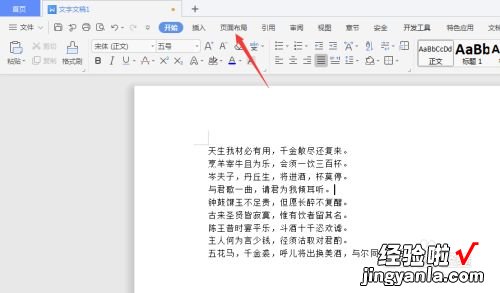
请点击输入图片描述
- 打开之后点击【页边距】,再点击最下方的【自定义页边距】 。
请点击输入图片描述
- 进入页面设置后,点击【文档网络】 。
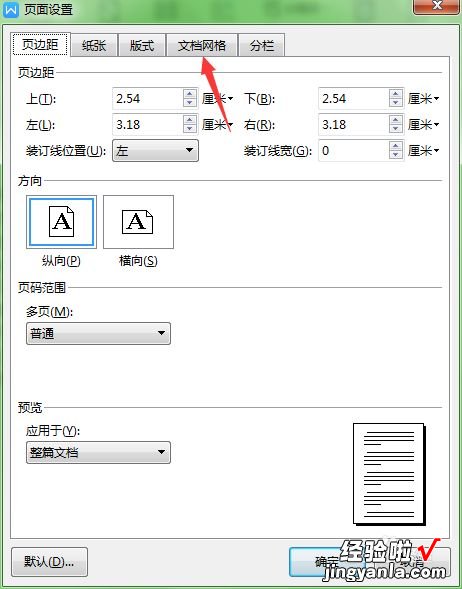
请点击输入图片描述
- 进入文档网络页面后,选中【指定行和字符网络】 。
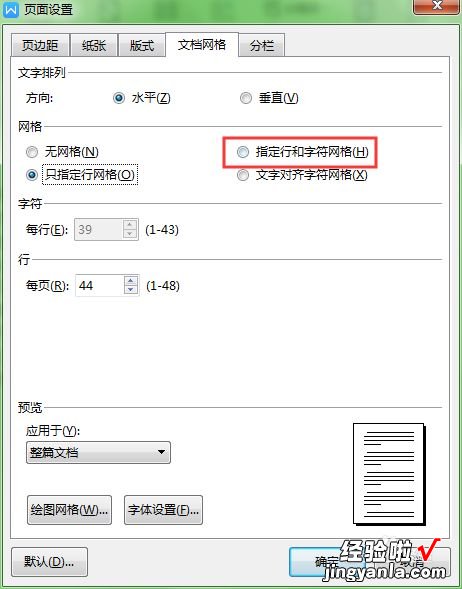
请点击输入图片描述
- 然后将字符每行设置为【自定义】 。
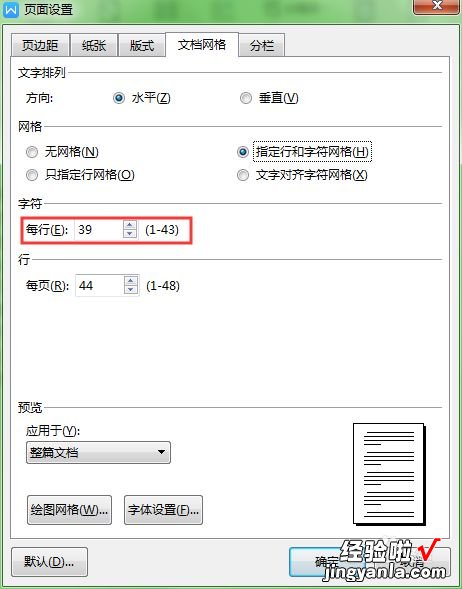
请点击输入图片描述
- 最后点击右下角的【确定】即可 。
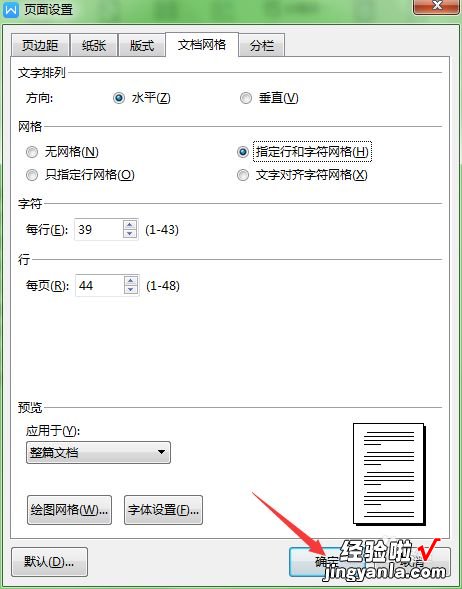
请点击输入图片描述
END
总结 - 1
1、点击工具栏的【页面布局】;
2、点击【页边距】——【自定义页边距】;
3、进入页面设置后,点击【文档网络】;
4、选中【指定行和字符网络】;
5、将字符每行设置为【自定义】;
6、最后点击右下角的【确定】即可 。
二、wps表格下拉数字不变怎么设置
解决办法
- 解决办法1 --ctrl键 拖动
Wps表格其实和excel一样,如果要取消这个效果简单操作就是
按住 ctrl 键盘 加鼠标拖动,等完成之后再放开ctrl键

请点击输入图片描述
- 注意事项
这个方法注意,选择的时候不要选择多个框框,如果只要重复一个,就选择最后哪一个数值即可
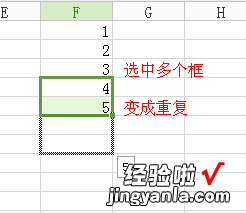
请点击输入图片描述
- 其实说到这里,对于某些时候刚好需要这样依次重复的效果呢 。就可以通过这个方法来实现是不是很好玩
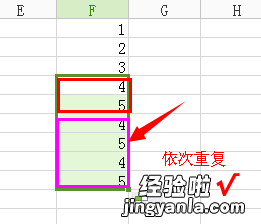
请点击输入图片描述
- 解决办法2 --- 填充区域
以上方法可以简单解决列相同的问题 , 可是如果需要设置的是某个区域呢 。
通过鼠标选择需要填充的区域,如果是不连续的可以按住ctrl选择
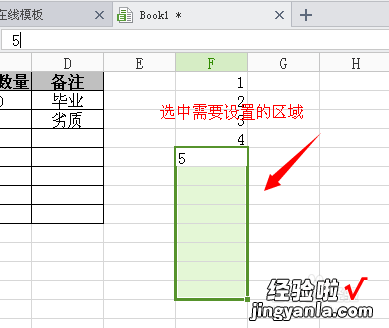
请点击输入图片描述
- 输入填充的内容,在地址栏部分输入
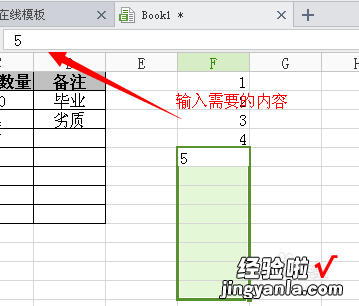
请点击输入图片描述
- 输入之后 , 然后按下键盘ctrl 加回车键即可 。如下图查看就都填充好了
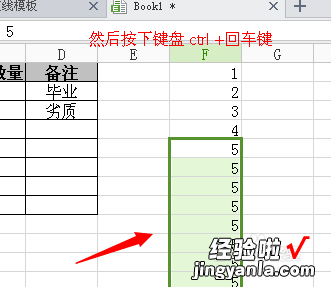
请点击输入图片描述
- 【wps表格下拉数字不变怎么设置 wps每行字数怎么设置】7
本经验操作很简单,不过对于不是特别清楚的小伙伴来说 。这个小技巧还是挺有帮助的 , 特别提醒一下第一个方法,一定要一直按住ctrl直到拖动完成后放开
三、word下边显示字数的工具栏怎么设置
在word软件中设置显示字数的工具方法步骤如下:
需要准备材料或工具:word软件 , 电脑 。
1、打开word文档,点击左上角文件图标,如图所示:
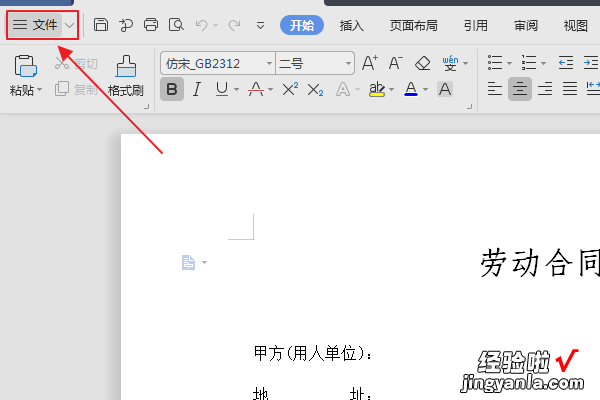
2、在文件的菜单栏中选择“选项(L)”,如图所示:
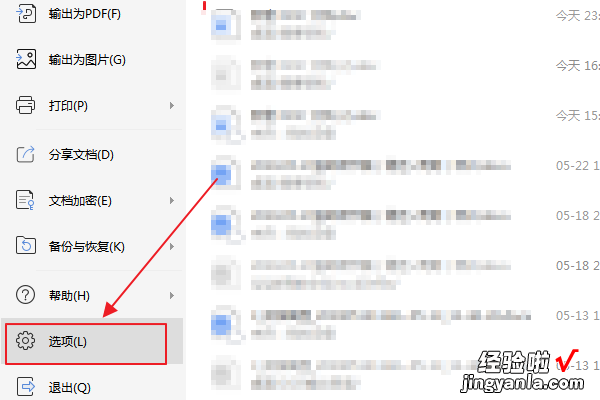
3、在选项窗口中,点击第一项“视图” , 然后在状态栏前方打上对勾,如图所示:
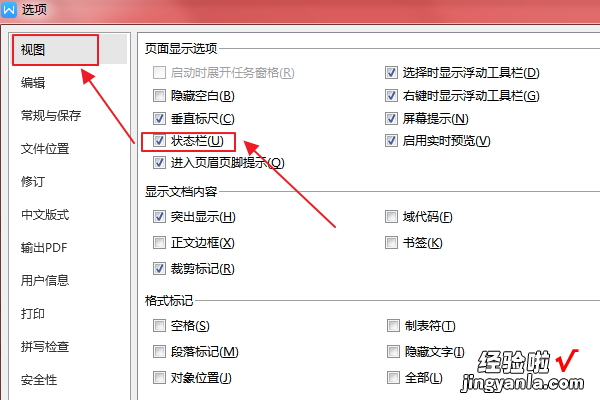
4、点击窗口右下方“确认” 。
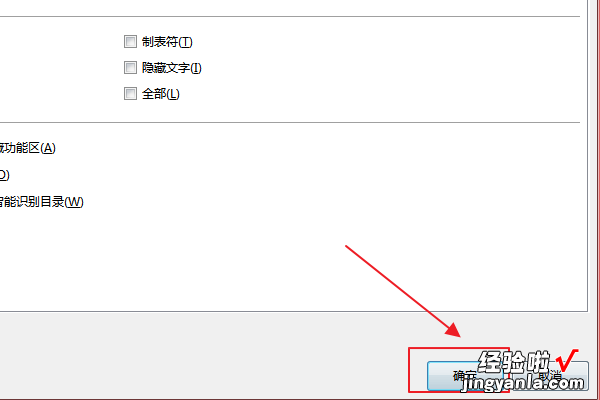
5、如图所示,显示文字的工具栏出现在文档底部 。
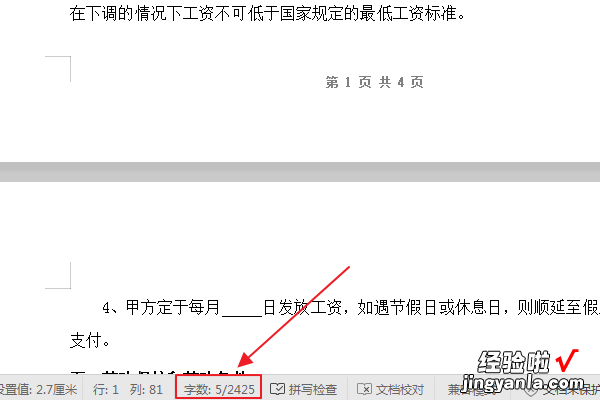
6、显示字数的工具栏,所有功能显示在文档底部,根据需要进行设置 , 如图所示: