WPS文字在下方不显示页码了 WPS首页由哪几个区域组成
经验直达:
- WPS首页由哪几个区域组成
- WPS文字在下方不显示页码了
- wps怎么同时显示多个页面
一、WPS首页由哪几个区域组成
5大区域 , wps界面可以大致分为五个部分 。
第一个部分——标题栏
_ 点击加号新建一个文档,选择“文字”-“新建空白文档” , 就新建了一个文字文稿(Word) 。
在标题区域可以快速切换打开的文档 。
_ 在标题的右侧是工作区和登录入口 。
工作区可以查看已经打开的所有文档 , 每一个新窗口是一个新的工作区 。
_ 登录功能可以将文档保存到云端 , 支持多种登录方式 。
_ 左侧是首页,在此可以管理我们所有文档文件夹 。
第二个部分——菜单栏
_ 在菜单栏的左侧,这几个小图标是“快速访问栏” 。
在快速访问栏里,可以快速的编辑文本 。
_ 在菜单栏内点击不同的选项卡,会显示不同的操作工具 。
第三个部分——编辑区
_ 在此编辑文字文稿的内容 。
第四个部分——状态栏
_ 在状态栏里可以看到字数和页数,点击字数可以查看详细的字数统计 。
_ “拼写检查”可在此快速切换开关 。
第五个部分——视图切换
_ 默认是“页面视图”
在此可以快速切换“全屏显示”“阅读版式”“写作模式”“大纲”“Web版式”“护眼模式” 。
二、WPS文字在下方不显示页码了
1、打开WPS表格,在功能菜单区里点击【插入】--【页眉和页脚】选项 。
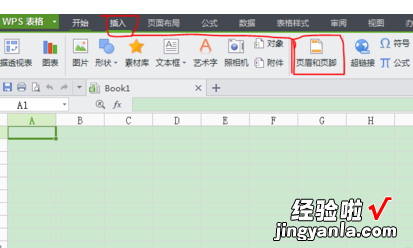
2、在【页面设置】界面下,选择【页眉/页脚】--【页脚】选项 。
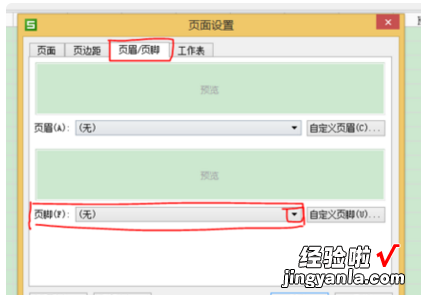
3、点击【页脚】对话框右边的【小倒三角形】在弹出的下拉菜单里选择【第1页,共?页】选项,点击【确定】 。
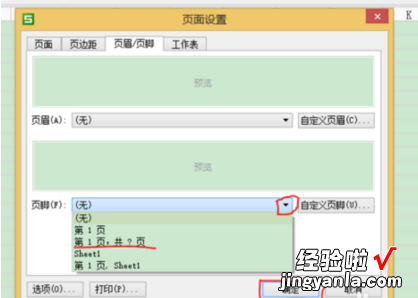
4、完成上述步骤后 , 点击【打印预览】,看看设置效果 。
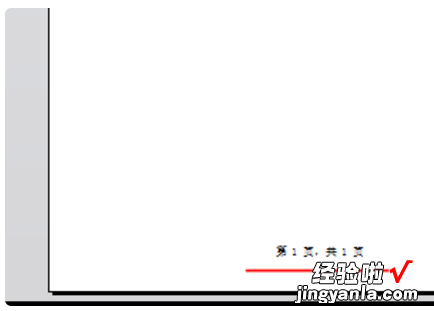
扩展资料
WPS使用小技巧
1、养成好习惯,定时备份:很多时候我们是无法避免电脑死机或者是停电等特殊情况的,而为了避免在办公中出现这些突发状况,导致我们的文档或表格没有保存好,那将是我们的损失,所以务必要设置定时备份功能 。
2、数据太多看不清,可创建组:当表格数据过于庞大的时候,我们可以为其创建多个组,观看数据时 , 只需展开即可,非常方便 。
3、快速直达底部 , 只需双击左键:当表格太长的时候,我们要拖到底部是一件很浪费时间的事情 , 所以我们可以将光标定位到顶部的单元格边框处,当光标变成十字箭头时,双击左键即可直达底部 。
4、 让别人填写的表格,可以限制输入数据长度:让人填写数据的表格,我们可以稍作限制,比如限制在某单元格只能输入8位数 , 超过8位数就无法输入 。
5、删除重复值,只需一键搞定:导入的数据太多 , 自己也搞不清有没有重复数据,眼睛去查找,那更是麻烦 。在WPS中 , 我们可以一键快速删除所有重复值 。
三、wps怎么同时显示多个页面
- 第一步:打开WPS

请点击输入图片描述
- 第二步:打开文档,如图所示为我们一般打开WPS所显示的页面布局

请点击输入图片描述
- 第三步:单击“视图”

请点击输入图片描述
- 第四步:单击“多页”,这样我们就看到一个版面内会显示2页

请点击输入图片描述

请点击输入图片描述
- 第五步:如果觉得一个版面内2页还不够过瘾的话,可以单击右下方工具栏的减号 , 这样一个版面内就会有6页,如果还觉得不过瘾可以继续点击减号偶

请点击输入图片描述
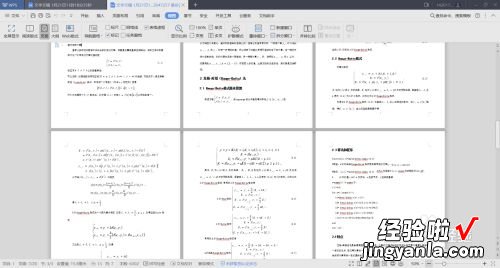
【WPS文字在下方不显示页码了 WPS首页由哪几个区域组成】请点击输入图片描述
