经验直达:
- word如何设置密码
- 一个word文档怎么设置密码
- word加密码如何设置
一、word如何设置密码
具体步骤如下:
1、打开想要设置密码的Word文件 , 点击【文件】菜单下的【另存为...】,出现【另存为】窗口 。
2、在【另存为】窗口右则找到【工具】按钮,点击出现下拉菜单,点其中的【安全措施选项...】 。
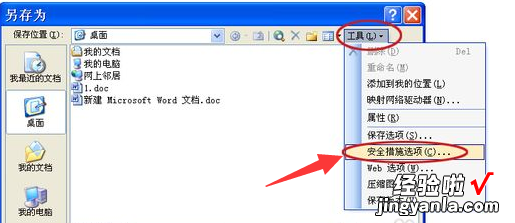
3、这时会弹出【安全性】窗口,上面有各种加密方式 。最上面一个是“打开文件时的密码:”在这里设置自己的密码即可,输入密码,点【确定】 。
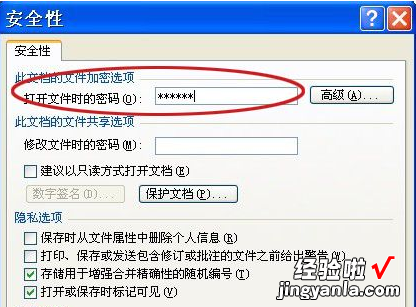
4、在随后弹出的【确认密码】窗口,再次输入同样的密码 , 点【确定】即可 。
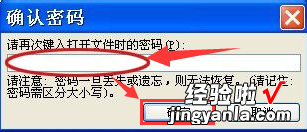
设置完成后,当再次打开该Word文档时会出现“密码”窗口,在这里输入刚才设置的密码,文件才能被打开 。
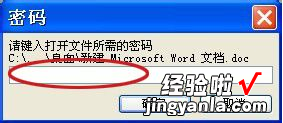
二、一个word文档怎么设置密码
1、首先创建一个Word文档 , 并在其中输入一些内容来做为保护的对像 。文件的内容需要根据实际情况来确定,在此只是为了演示用 。
2、选择“审阅”栏目下的“保护文档”,在其下拉列表中选择“限制格式和编辑” 。该菜单的功能是“通过设置密码,防止未经授权对文件的内容和格式进行编辑” 。
3、在打开的对话框中勾选“限定对选定的样式设置格式” , 然后点击“设置”按钮,在弹出的窗口中勾选“限定对选定的样式设置格式”,并全选列表框中的所有选项 。
4、勾选“仅允许在文档中进行此类编辑”,在下拉列表中选择“不允许任何更改(只读)” 。
5、点击“是 , 启用强制保护”,在弹出的“启动强制保护”窗口中输入保护密码,最后点击“确定”完成设置 。
经过这样的设置后,当前文档就被成功保护以免被篡改 。当修改文档时就会弹出文档已受保护的对话框,禁止用户对文档进行编辑操作 。
三、word加密码如何设置
【一个word文档怎么设置密码 word如何设置密码】本视频演示机型:戴尔灵越7000,适用系统:Windows10,软件版本:office2019;
首先双击电脑桌面的【word文档】 , 打开文档后选择左上角的【文件】,之后选择进入【信息选项】,轻点选择【保护文档】,点击进入【保护文档】下的【用密码进行加密】,输入密码,之后点击底部的【确定】,再次输入密码确认,轻点【确定】即可加密文档;
其次在word文档中 , 选择进入【文件】,点击【另存为】,选择左方的【浏览】,在另存为界面单击【工具】,点击进入【常规选项】,在【打开文件时的密码】位置输入密码,之后选择【确定】,保存文件即可 。
